How to set up: 10 Automations my wife loves
Thanks for watching the video! Here is how you can set up these automations yourself.
Piano lights
There are a few different vibration sensors out there but I still like the multipurpose sensor.
The automation is pretty simple, if there is vibration it turns on the smart light switch.
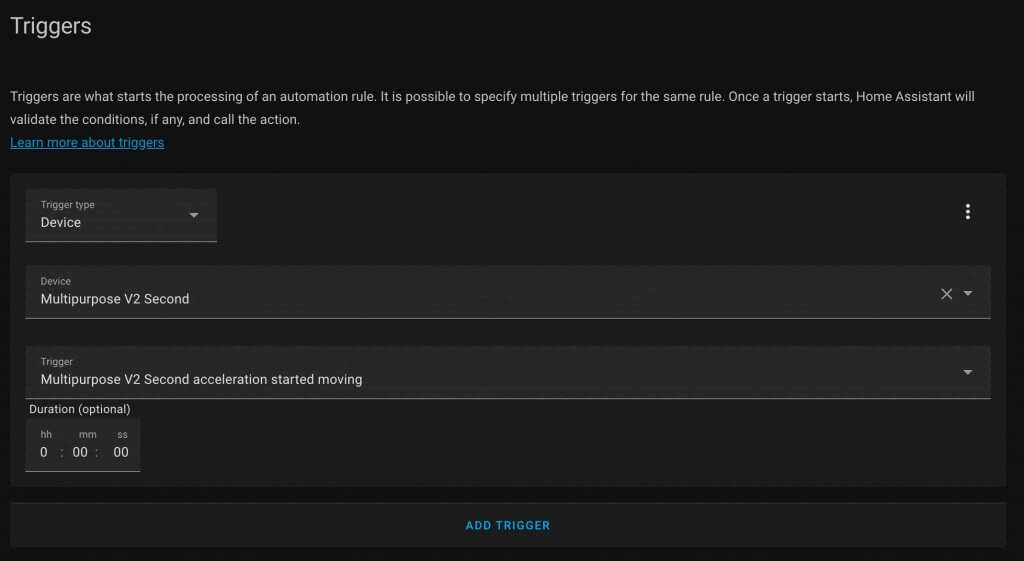
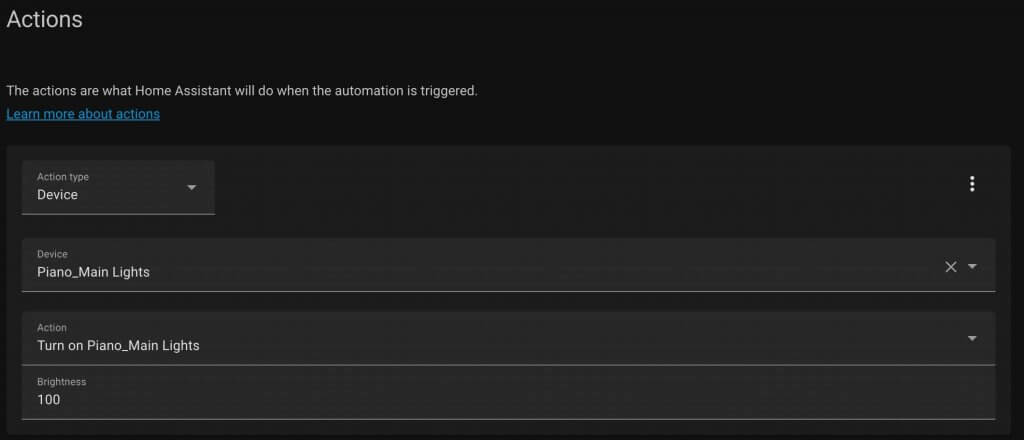
Then if there isn’t vibration for 5 minutes turn off the lights.
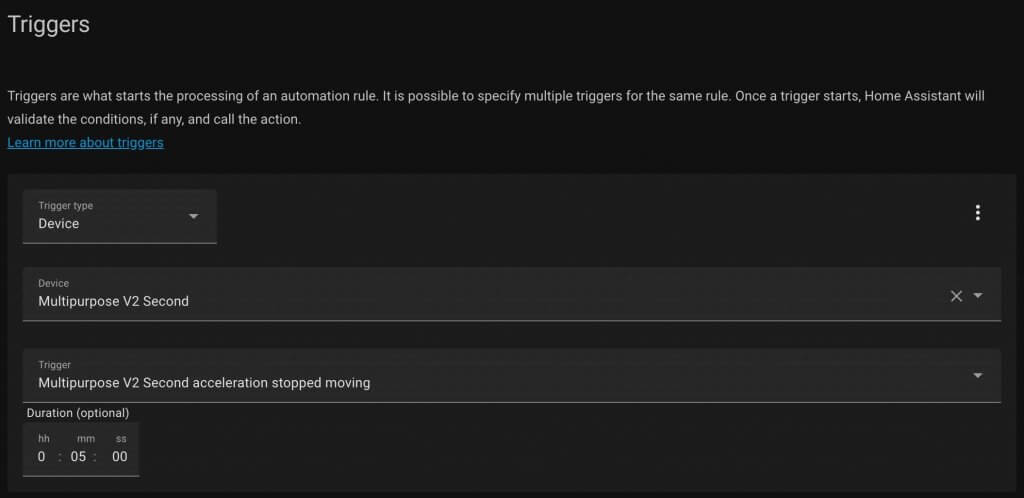
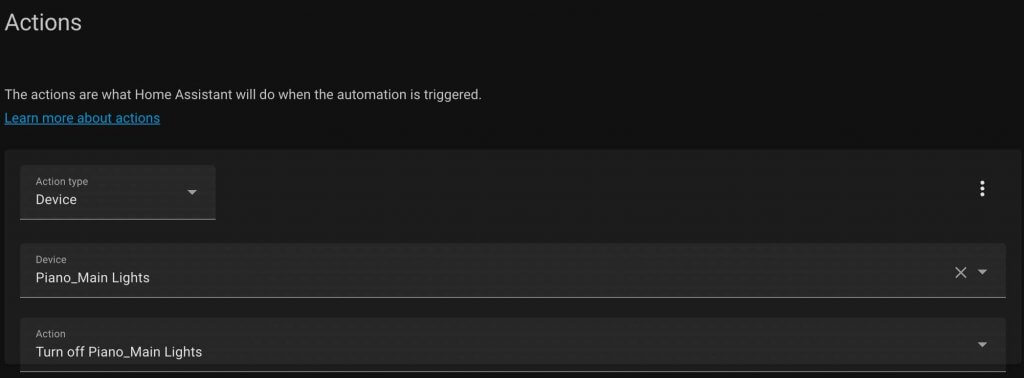
Piano practice reminder
Instead of being the bad guy, I can let Alexa remind my daughter to practice the piano if she hasn’t.
This is easy since I already have the vibration sensor installed. The trigger for this automation is a set time every day.

The condition for the automation is that the vibration has been motionless for 3 hours.
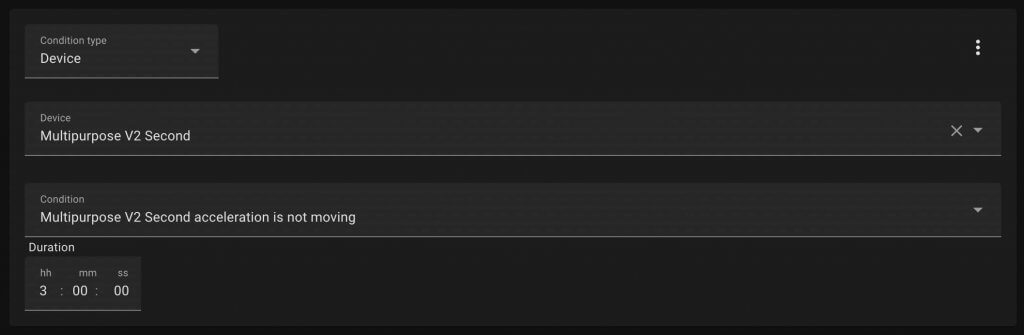
The action is to turn on the smart light switch since she will probably be playing soon. Also using Alexa Media Player run a routine to announce she should practice.

This is that Alexa routine.

Robot vacuum actionable notification
If the robot vacuum hasn’t run in over 3 days to send an actionable notification to start it.
First I had to store when the robot vacuum last ran. I tried using last_changed but that gets cleared when restarting Home Assistant. The best solution for me was to store the info in a “helper input” using date time.
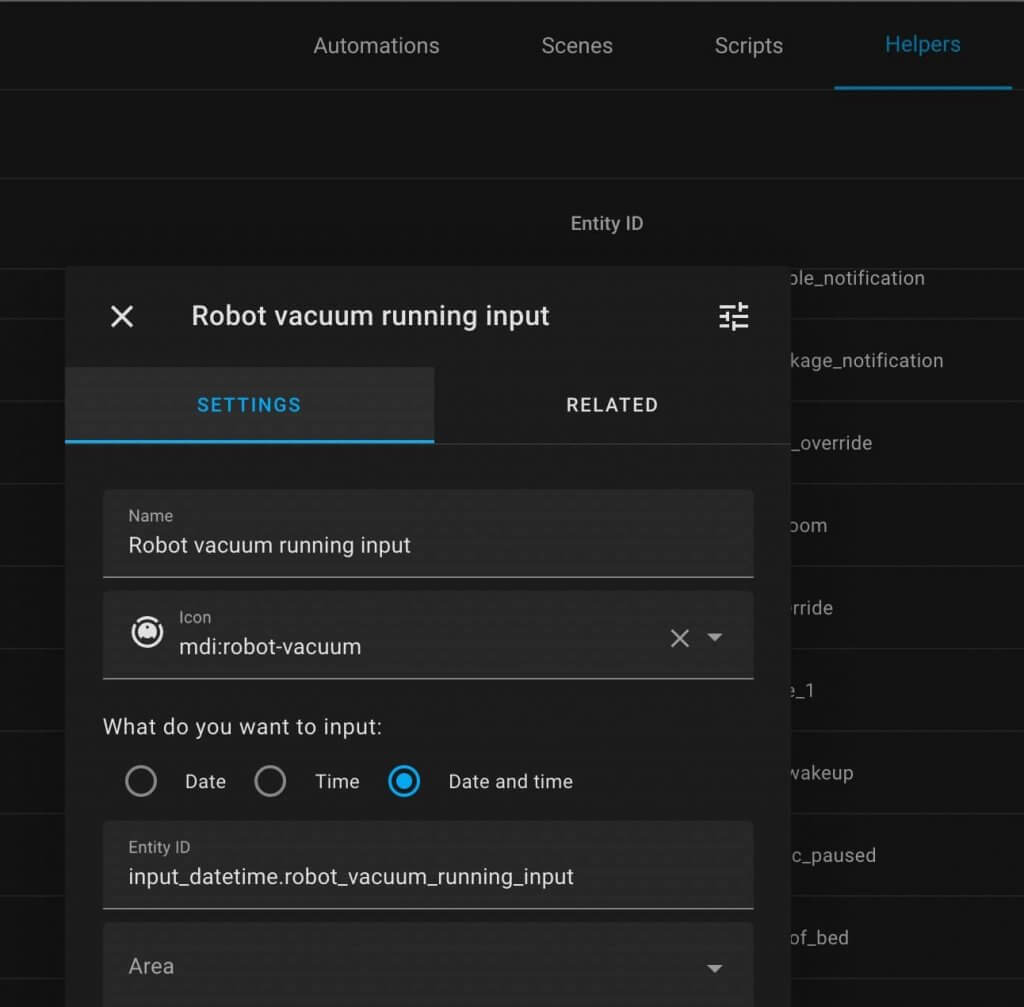
Then every time the robot vacuum runs using an automation I save that date and time to the helper input.

The automation for the actionable notification runs every day at 11 am. The condition checks if the date is over 3 days since the robot vacuum last ran.
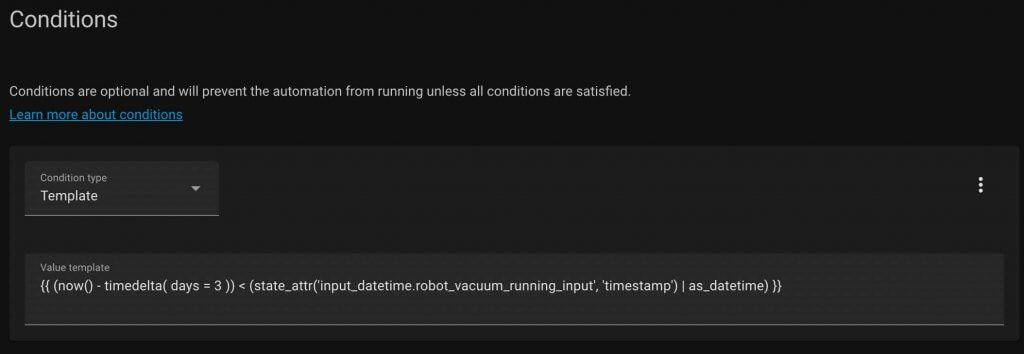
If you want to know more about actionable notifications check it out. They are extremely useful.
Don’t forget to add the date and time to the input helper when this actionable notification button is pressed.
Kid help button
I’m using this Broadlink button because they are cheap and integrate well with Alexa routines. The only thing that is weird is Alexa things it’s a “motion sensor” but it works fine. So there are 4 “motion sensors” for each button and I set each one to the same thing.
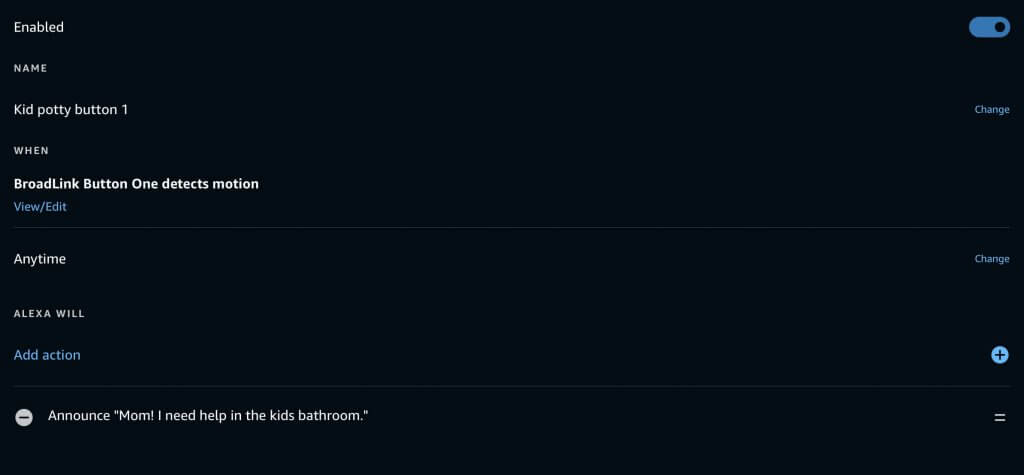
Luna potty tracker
This works very similar to the robot vacuum prompt up above. Create an input helper to store the date and time the motion sensor in the doggy door gets triggered.
To display the text I’m using a Markdown Card in the Home Assistant dashboard.
{% set last_motion_time = state_attr('input_datetime.sonoff_last_motion', 'timestamp') | as_datetime %}
Luna last went potty {{ relative_time(last_motion_time) }} agoThe “sonoff_last_motion” is the input helper. The Markdown Card is a pretty cool feature I want to use more to show more dynamic text.
Temperature alert
When the weather is better outside than it is inside I want to open the windows. A notification telling me to do this at the wrong time could get annoying quickly.
I’m using the weather data from my Ecobee thermostat. It’s faster at updating the current temperature than the one included with Home Assistant.
Also I created a script for push notifications. I just pass in the title and message as variables. Then if I ever switch phones I only need to change the script once and not everywhere else.
Lastly, this automation gets triggered multiple ways. If the outside temperature drops below 72 degrees or at a few times during the day as well. That way if it’s already cool in the morning I can get an alert.
alias: Weather better outside than inside
description: ''
trigger:
- platform: numeric_state
entity_id: weather.living_room
attribute: temperature
below: '72'
- platform: time
at: '09:00:00'
- platform: time
at: '20:00:00'
condition:
- type: is_temperature
condition: device
device_id: abcdefg123456
entity_id: sensor.living_room_temperature
domain: sensor
above: 72
- condition: state
entity_id: climate.living_room
state: cool
- condition: template
value_template: >
{% if states.automation.weather_better_outside_than_inside.last_triggered
is not none %}
{% if as_timestamp(now()) | int - as_timestamp(states.automation.weather_better_outside_than_inside.attributes.last_triggered) | int > 21600 %} true {% else %} false
{% endif %}
{% else %}
false
{% endif %}
- condition: state
entity_id: group.all_phones
state: home
- condition: time
before: '23:45:00'
after: '08:00:00'
- condition: numeric_state
entity_id: weather.living_room
attribute: temperature
below: '72'
action:
- service: script.android_notification_basic
data:
title: It is nice outside
message: Open a window or door because it is nicer outside than inside
- service: script.alys_phone_push_notification
data:
title: It is nice outside
message: Open a window or door because it is nicer outside than inside
mode: single
NFC tag lights off
NFC tags can be really helpful in triggering automations. I made a video about them you can check out. Everything still works the same.
Pendant lights morining
This is about as simple as it gets. The automation gets triggered at 6 am every morning. The action is it turns on the lights.
Sometimes it feels like I need to make complicated automations but the simple ones can be just as helpful.
Kid school reminder
Some of my favorite Alexa routines are reminders to get out the door. Just set the trigger to be a time and have it announce when it’s time to leave.

Garage lights safety alert
When the garage door is open and the door to the house opens, I want the lights to flash to keep an eye out for one of my kids.
The trigger for this automation is the contact sensor on the door to the inside of my house opening.
The condition is if the main garage door is open or opening. I’m using a MyQ garage door connected to Home Assistant. But you could use a sensor on the garage door as well.
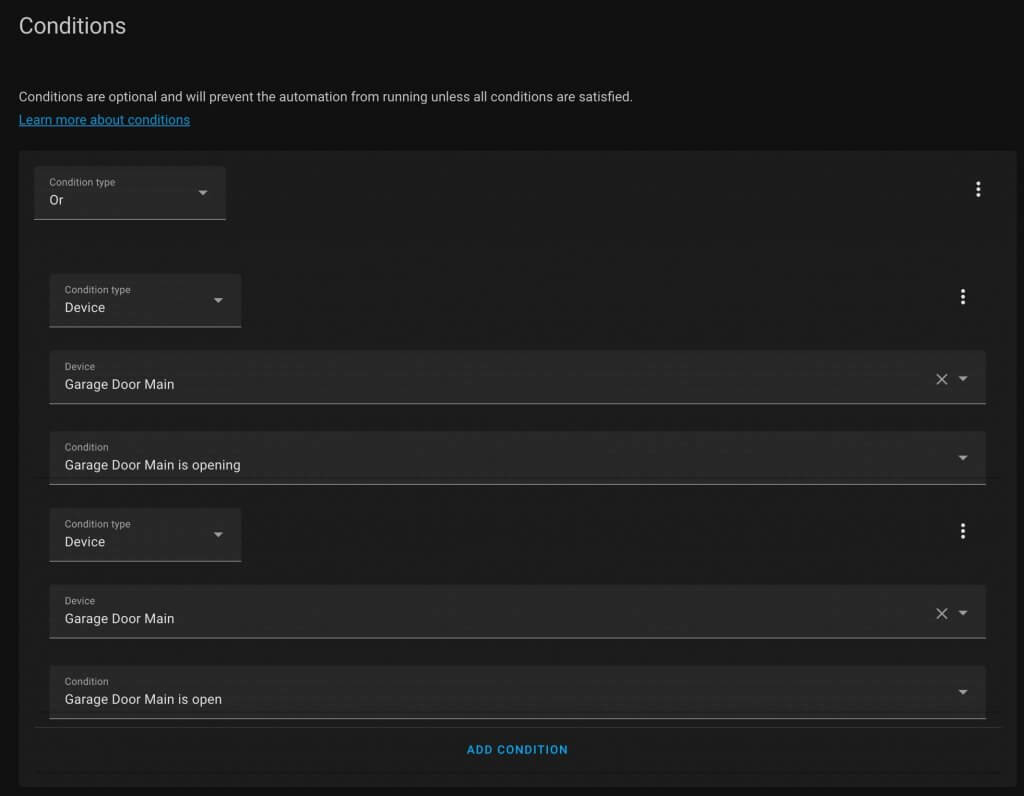
For the action I have a repeat so the lights can go on and off multiple times but I only have to write it out once.

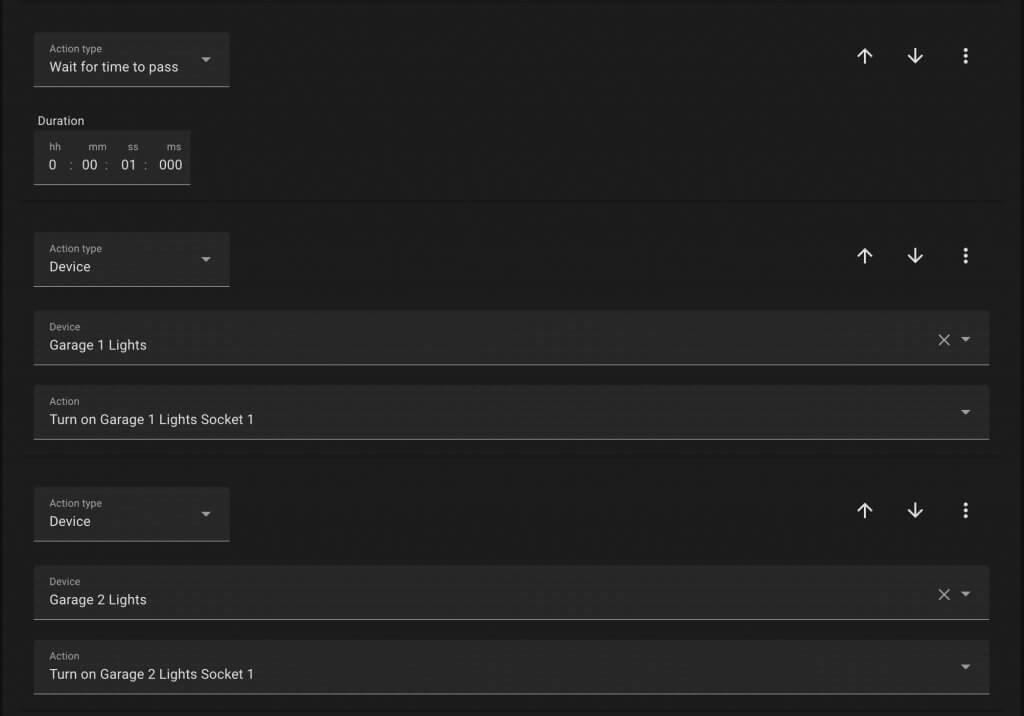
There is one more wait for 1 second at the end of that repeat but I didn’t have room for it in my screenshot and I didn’t want to upload another picture.
I hope this was helpful and gave you some ideas for your own home!