If you’re here from the video, welcome! If not, you may want to watch that first here.
This article will show you how I set up the automations. Some of the automations can be set up with a simple Alexa Routine. If that’s possible I’ll share how to do that as well.
In upcoming videos, I’ll only use a basic system like Alexa routines, so don’t despair if some of these are too advanced. In this article I’ll do my best to show workarounds not mentioned in the video using Alexa Routines.
Also, please: If the video and this article are helpful, please consider subscribing here. This will help make sure you don’t miss future videos.
Table of Contents
Creative Home Automation Ideas
Affiliate Disclosure: This page has affiliate links, which earn us commission at no cost to you.
Wake up shades
First an automation opens up the shades to 15% open. This serves two purposes. One, to start waking me up and the other has to do with when I pick up my phone off the wireless charger.
To do this first part, you could just set an automation to run every day/weekday in the morning. I’m using Lutron Serena shades and you could automate it with an Alexa Routine if you wanted like this.
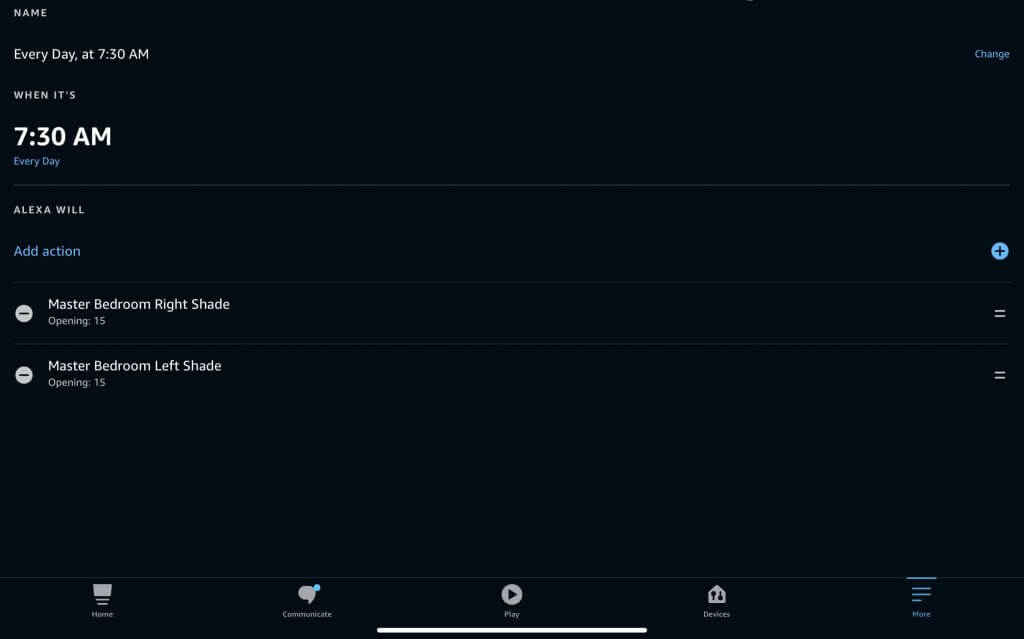
If you want to get a little more advanced you could use a Google calendar event to initially open those shades. That’s what I’m doing because it’s easier to adjust with my schedule. Here’s another article I talk more about that.
To trigger an automation when your phone connects or disconnects from the charger, there are some options. If you’re using an iPhone the iOS Shortcuts app from Apple makes it really easy. If you’re using Android there are some good options out there. Including Tasker which you can integrate into your smart home using the SharpTools plugin.
I’m using an iPhone and here is how you set up the automation. In the Shortcuts app, go to “Automation” at the bottom, click on the “+” button on the top right, choose “Create Personal Automation”, scroll down and select “Charger” at the bottom. Choose “Is Disconnected” if you are triggering an automation when you’re taking your phone off the wireless charger. (It works with wireless or wired chargers).
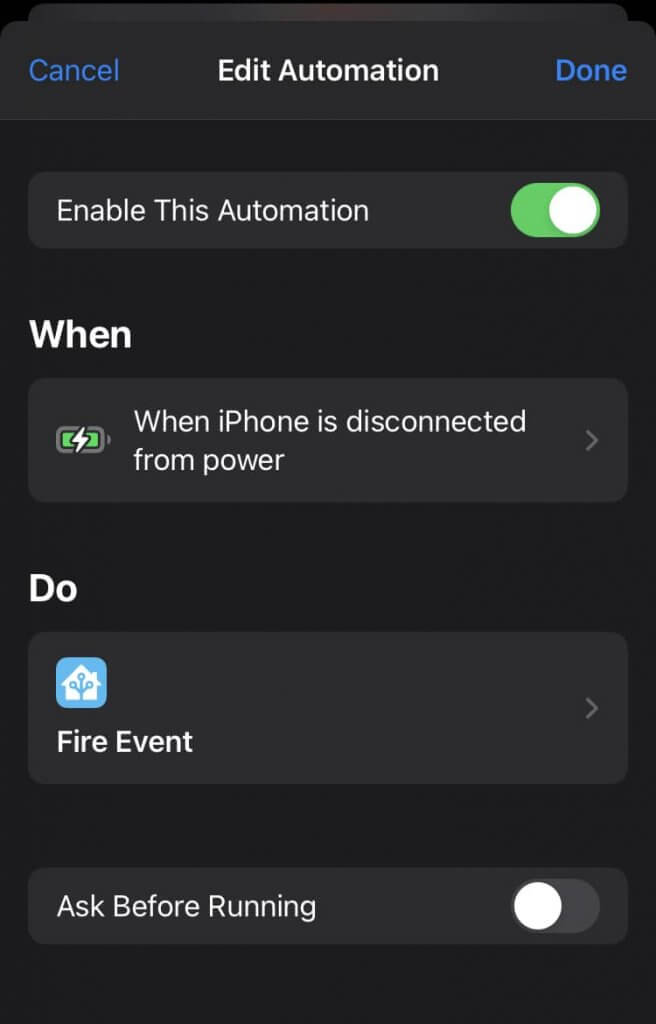
My Shortcuts app calls a Home Assistant automation, but you can easily call a HomeKit automation instead.
For Home Assistant all you have to do is fire an event in the Shortcuts app. Then create an automation in Home Assistant with that same event name for the trigger.
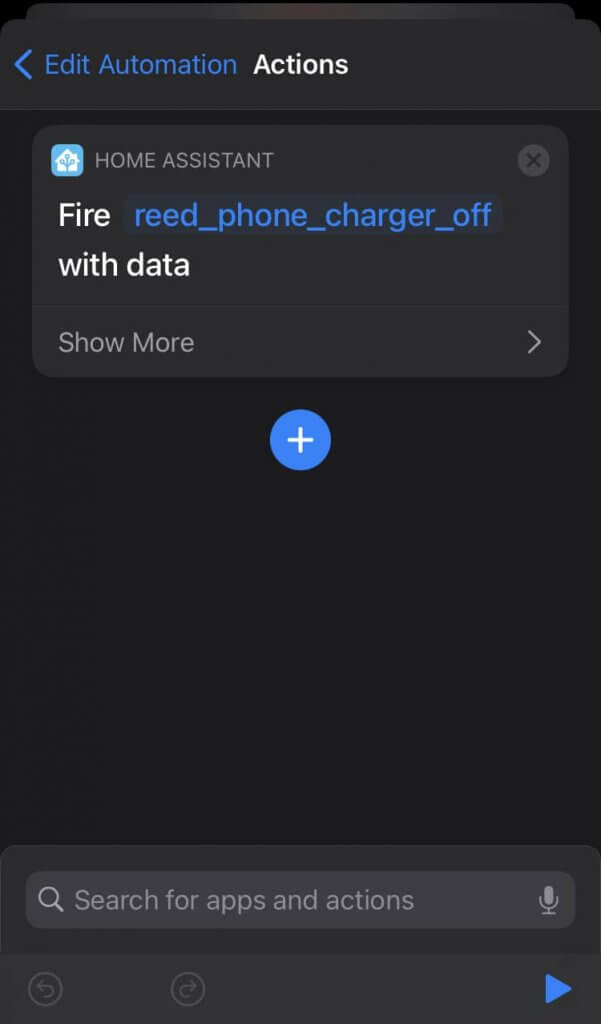
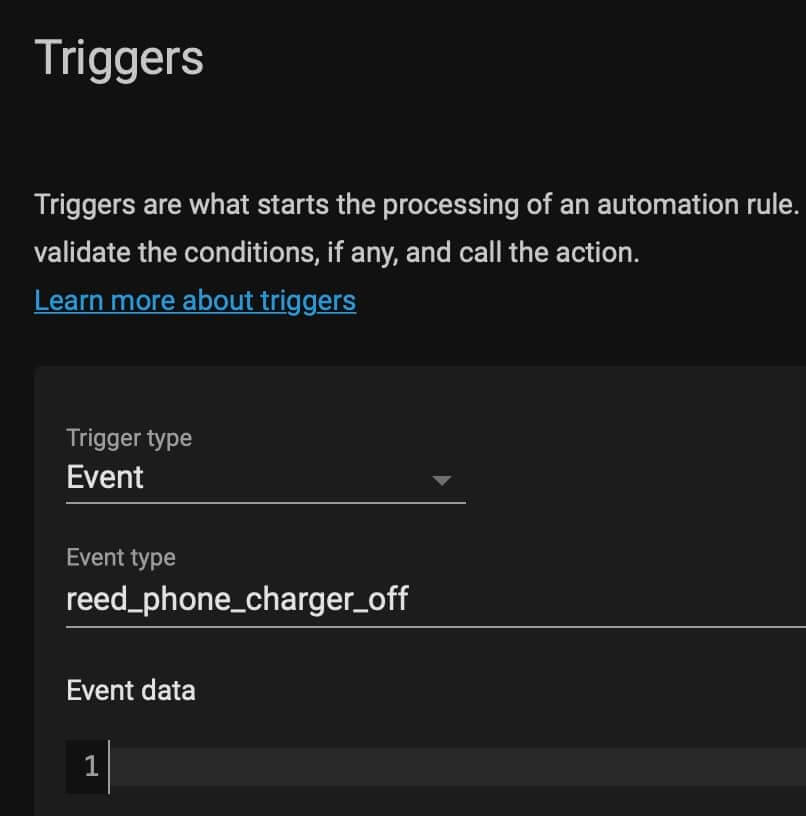
Now I don’t want the automation to trigger every time my phone leaves the charger, so I have some conditions. One is it has to be in the morning and the shades have to be partially opened. It’s only like this once per day because once the automation runs, the shades open all the way. Then music starts playing, the volume turns up, and the ceiling fan turns on.
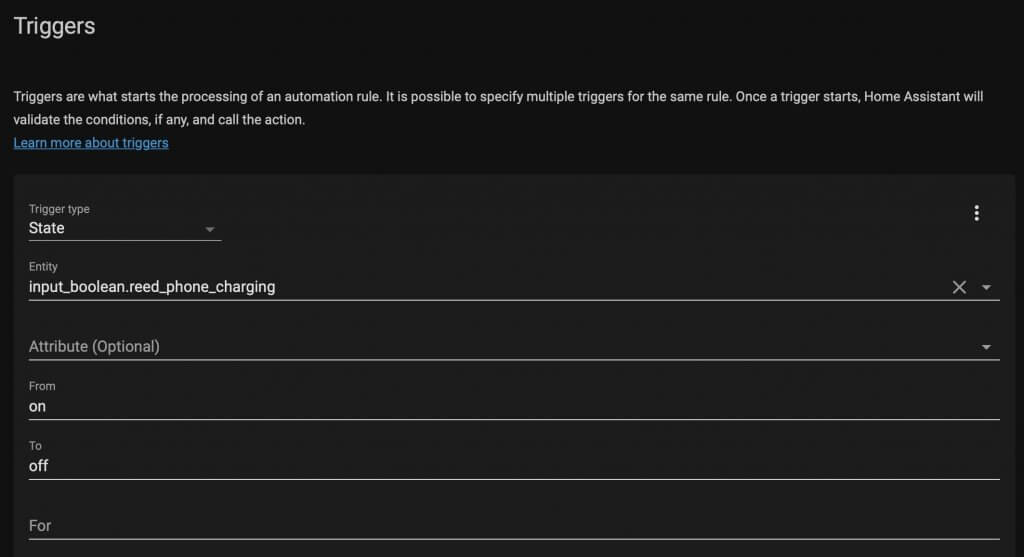
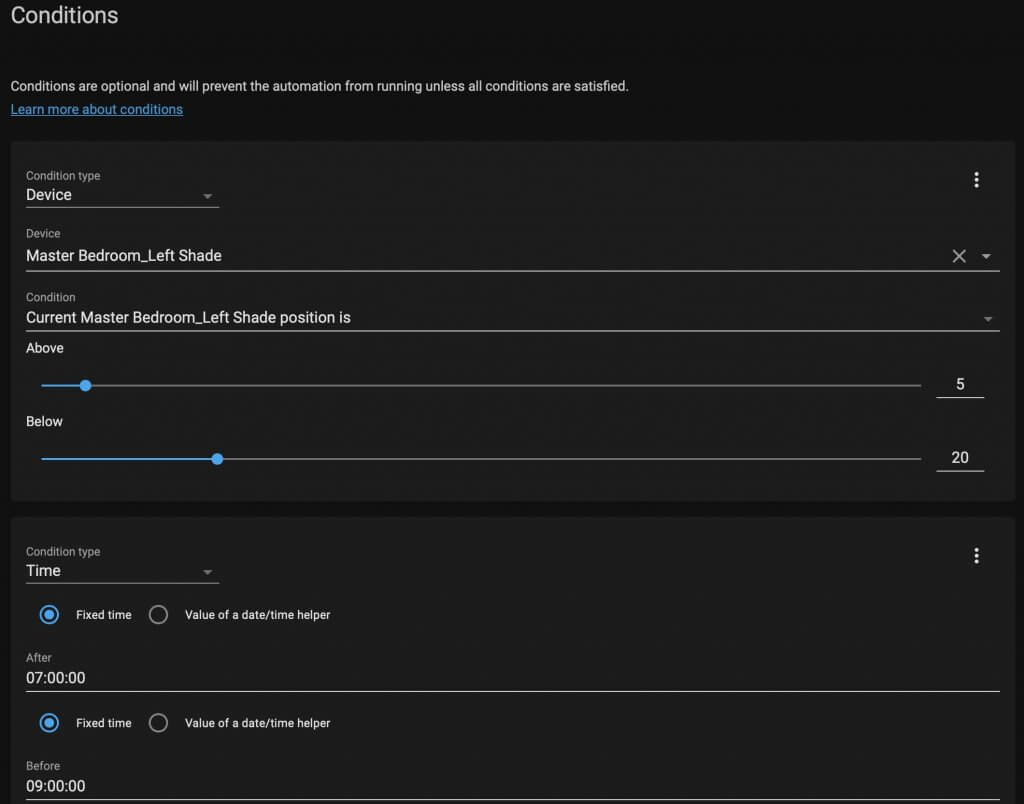
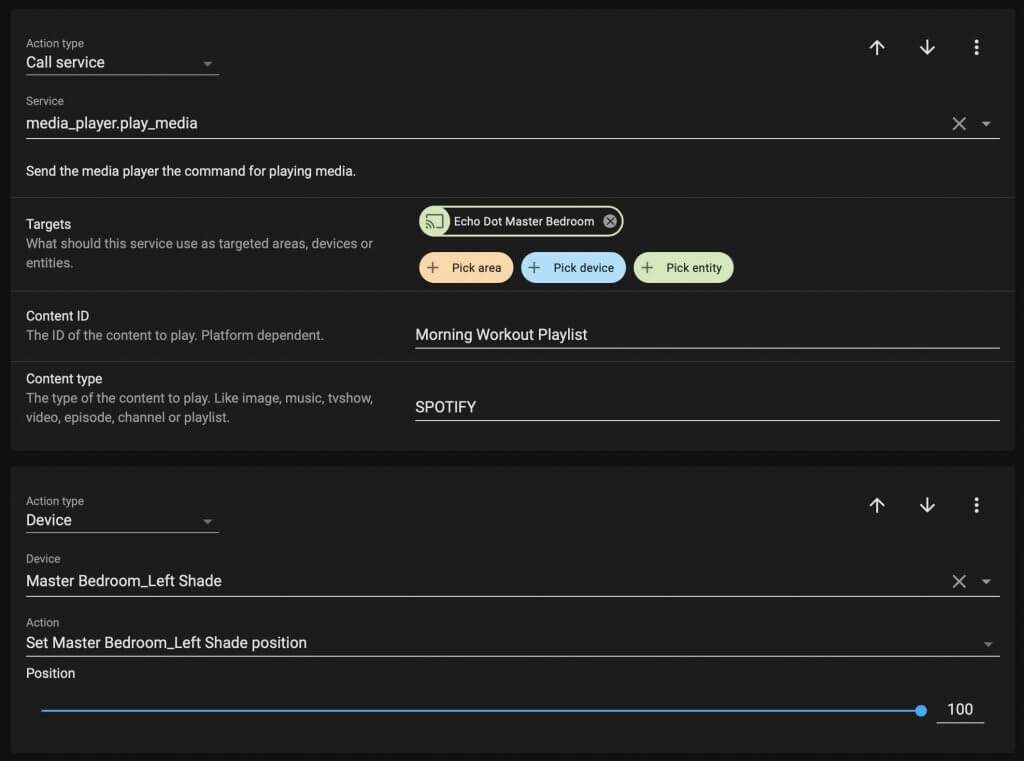
Pro tip: Instead of creating many iOS shortcut automations for every phone charging scenario, just create two. One for when your phone starts charging and one for when it stops. Have them toggle a virtual switch on or off in Home Assistant to keep track of your phone charging. That will save time in creating less iOS shortcuts.
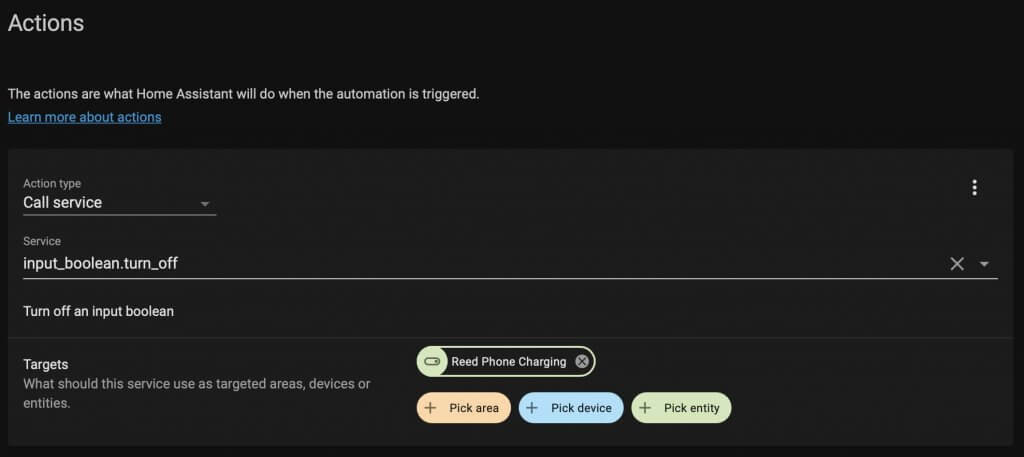
To create a virtual switch or input boolean in Home Assistant, go to “Configuration” -> “Helpers” -> “+ HELPER” and choose “Toggle”.
I know the Home Assistant iOS app has this feature built in if the phone is charging, but it’s not as fast or reliable as using the shortcuts app.
Bathroom motion lights
For the bathroom motion sensor setup, all I’m using is some smart light switches and a motion sensor.
I have used an Echo Flex with a motion sensor in my bathroom before, but I wanted one with more sensor options for future automations. This one from Aeotec has light and humidity sensors built in and can be plugged into power.
There are multiple automations and they are all pretty simple. One turns on the lights from motion to different brightnesses depending on what time of day it is. Having the lights dim late at night is so nice.
If you are using something like Alexa Routines you would need to create multiple routines for this to work. One for when it’s daytime and one for when it’s night time.
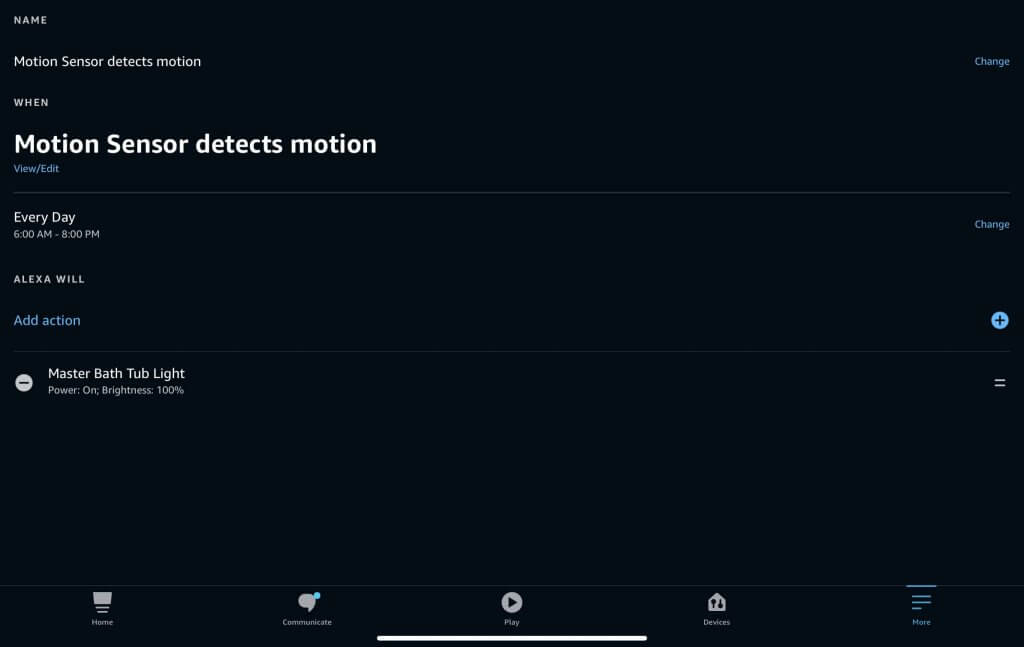
If you are using something like webCoRE in SmartThings or Home Assistant you can add a condition in the action section of the automation. This will help keep everything in one automation so it’s more organized.
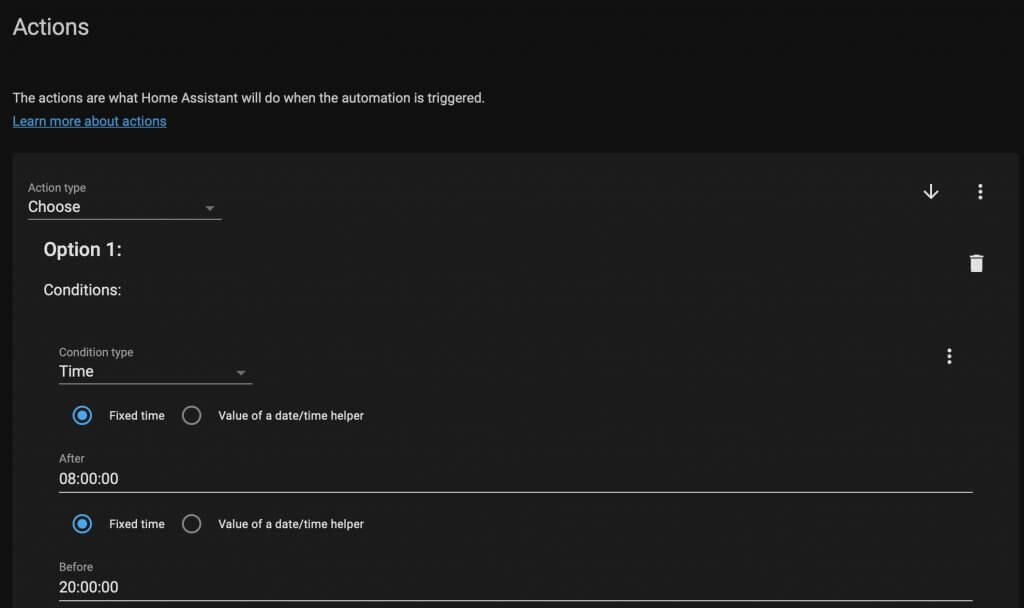
Then if the motion sensor doesn’t detect motion for 2 minutes it turns off the lights, but ONLY if the vent smart switch is turned off. Basically if no one is showering.
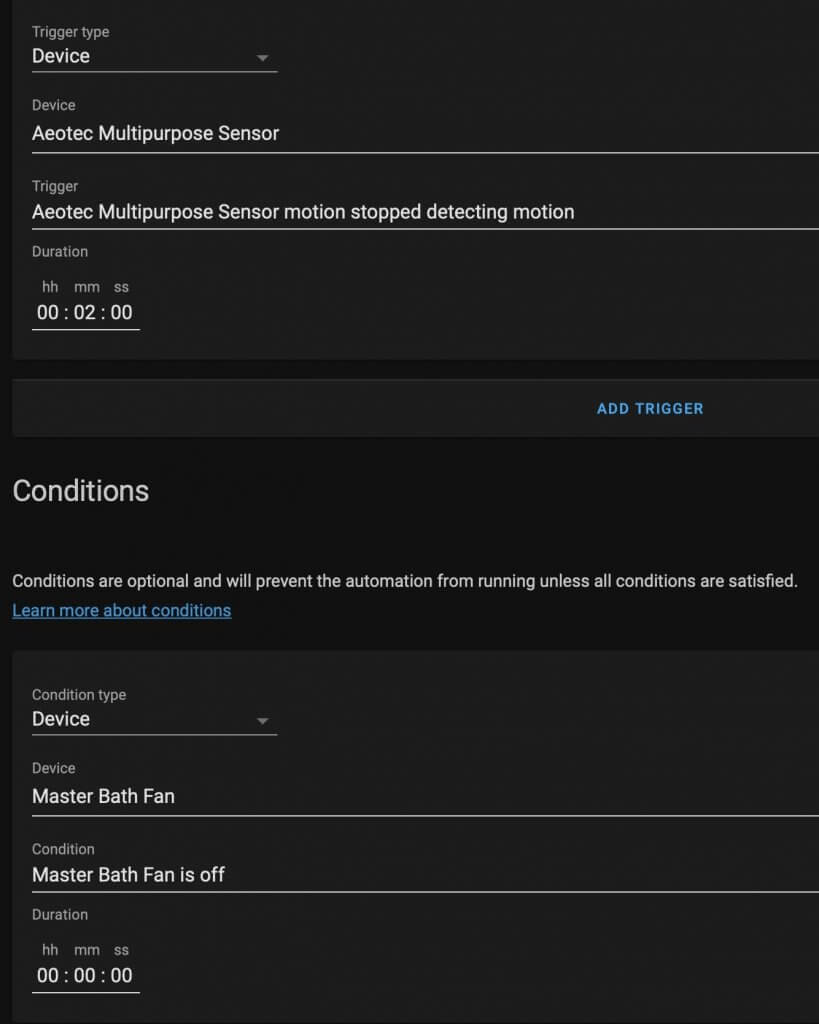
There is another automation to turn on the vent when the shower light switch is turned on. That way the vent doesn’t accidentally get left off when showering. This actually turns on the shower light if the vent is turned on or turns on the vent if the shower light is turned on. Since there are two triggers it will use either one.
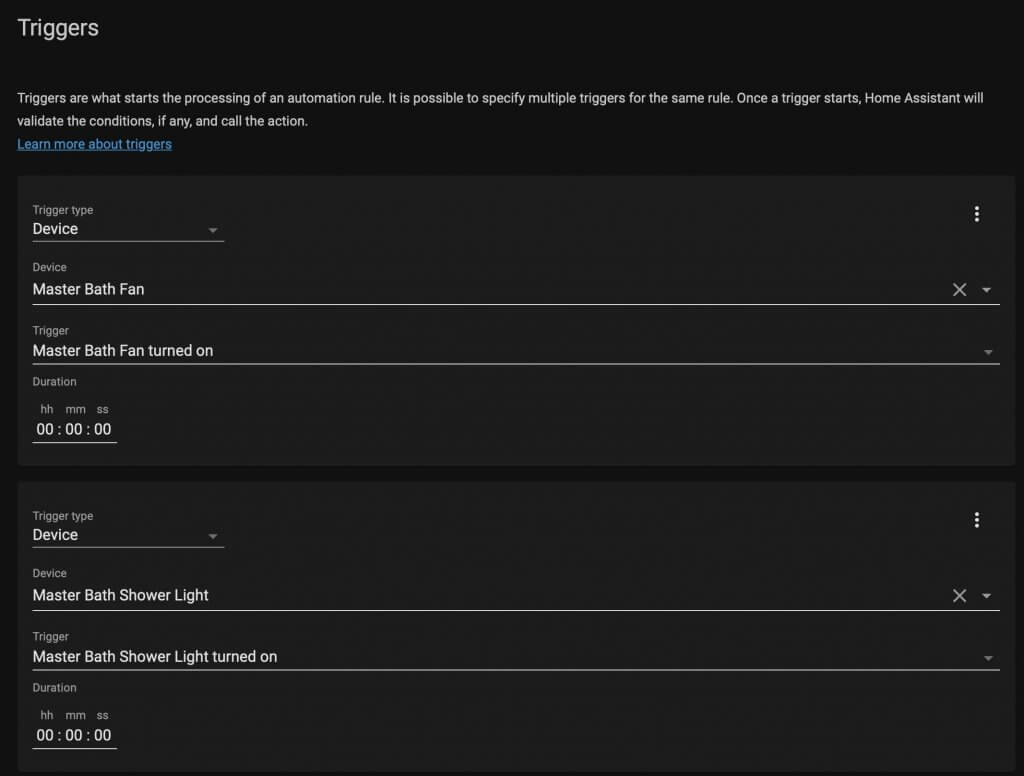
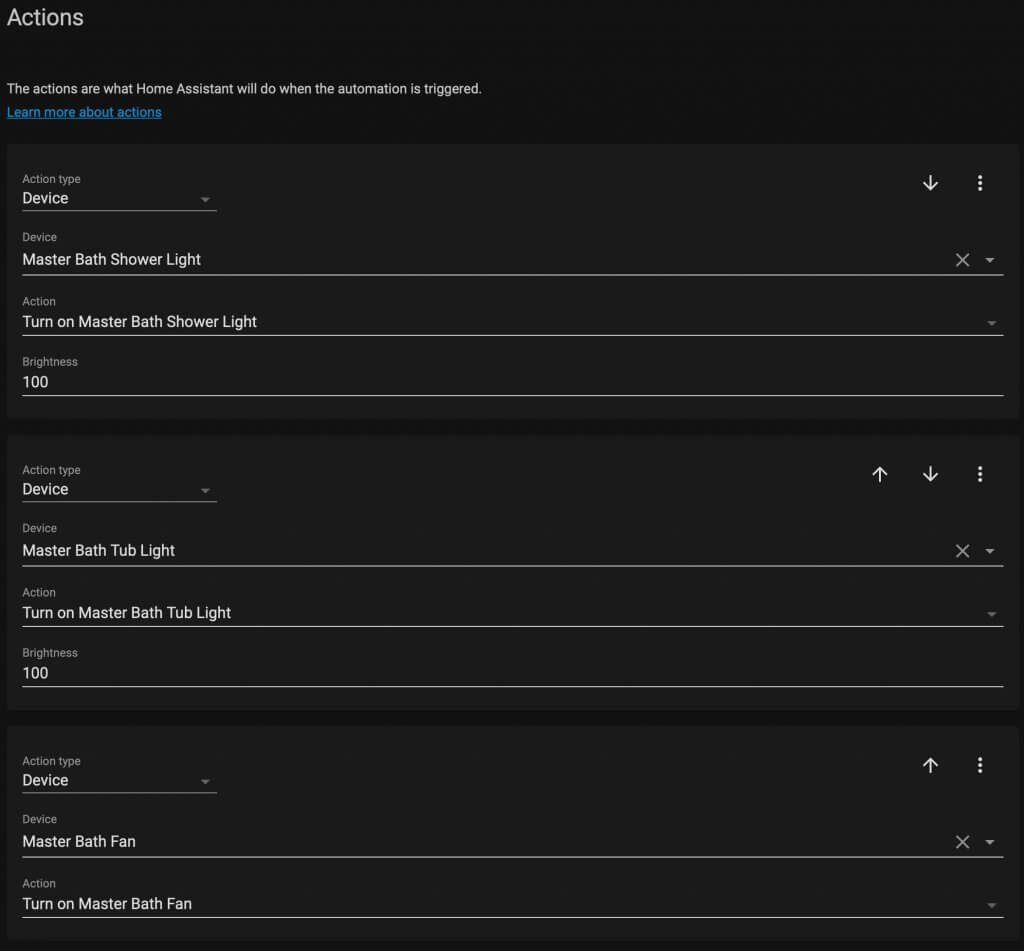
Also if the vent is left on for 2 hours, then it will turn off all the lights as a fail safe.
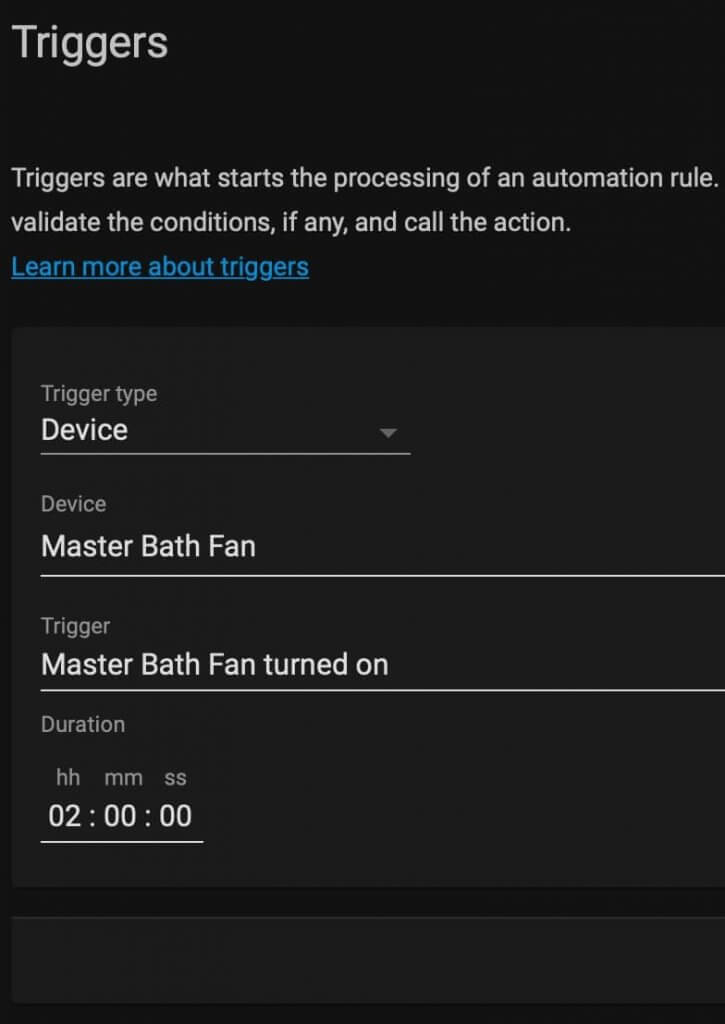
NFC tag playlist
For music in the shower, I have a pretty simple setup with the NFC tag. I did a whole video on NFC tags controlling your smart home so go check that out for more info.
This NFC tag is read by my phone using the iOS shortcuts app and triggers a Home Assistant automation. Very similar to the wake up routine I mentioned above. The automation runs an Amazon Routine that just shuffles a playlist on Spotify. I’m using Alexa Media Player in Home Assistant to trigger this Amazon Routine and it works well.
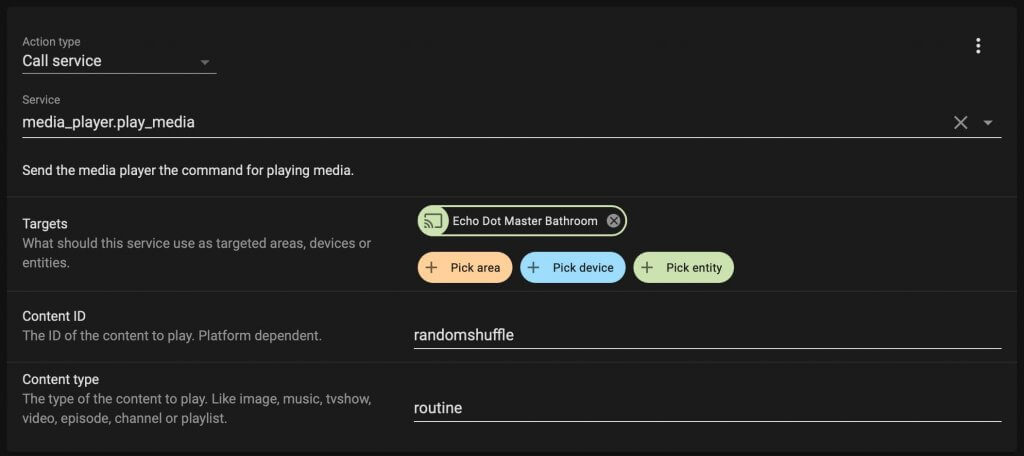
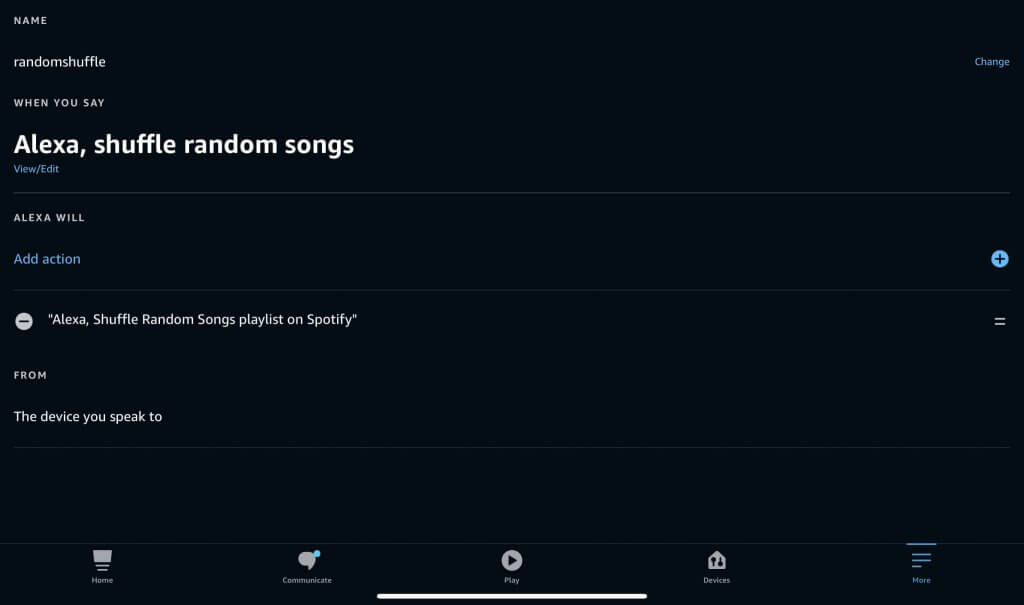
Calendar busy light
If you are using something like Alexa Routines, you may want to just use a button press shown in a previous video for this. Since the only way I know how to get Google Calendar to work with my smart home is by using Home Assistant.
To connect your Google Calendar to Home Assistant takes a few steps, but once it’s set up it’s really easy after that.
In the Google Calendar yaml file, you only need to add a few things. What it’s going to be called, and you can name it whatever you want. Then what it will search for in the calendar event title.
So for mine, any calendar event with the word “meeting” will make this virtual device turn on during that time.
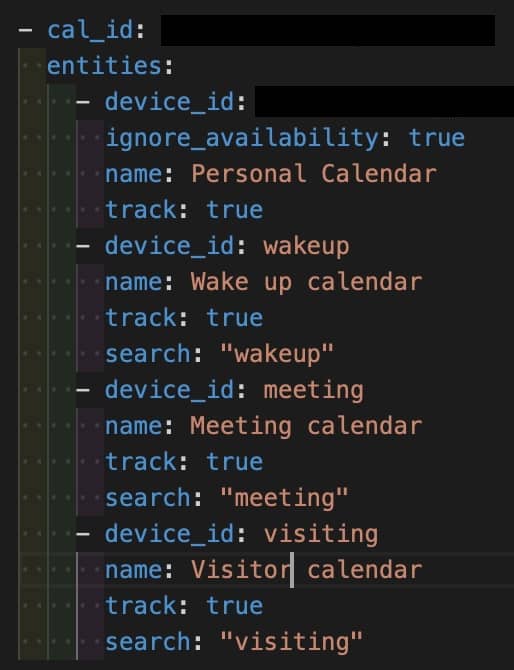
I created an automation with the “State” being the trigger and the entity is calendar.meeting. This is the device id I created in the yaml file. This gets triggered when the event turns “on” or when the event starts.
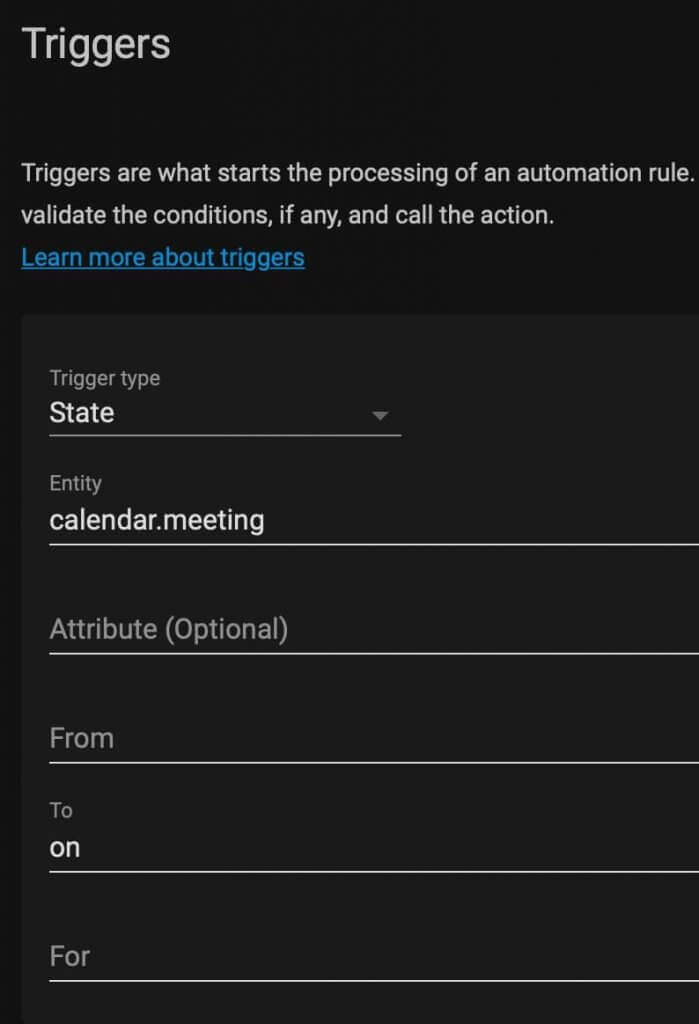
I have a little Sengled RGB bulb but you could use any smart bulb. I have it change to red when I’m busy.
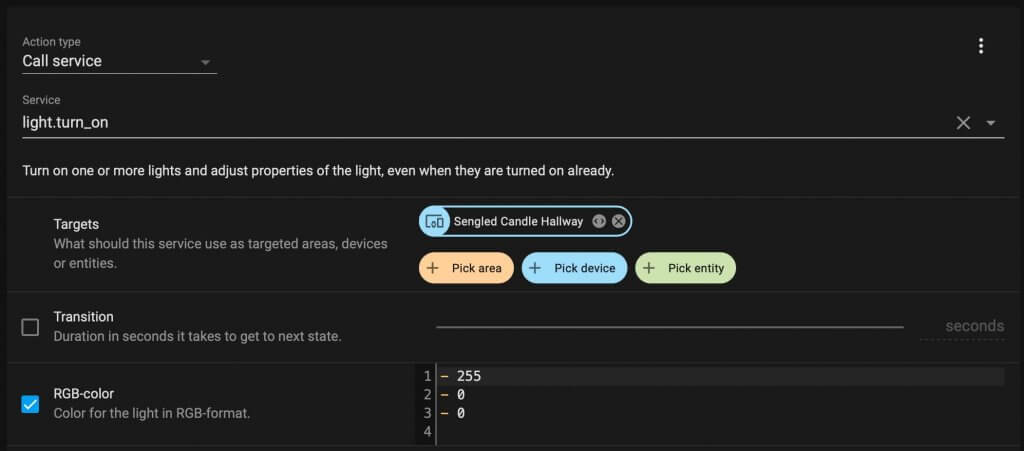
Then I created one more automation to turn off the light when the meeting event ended.
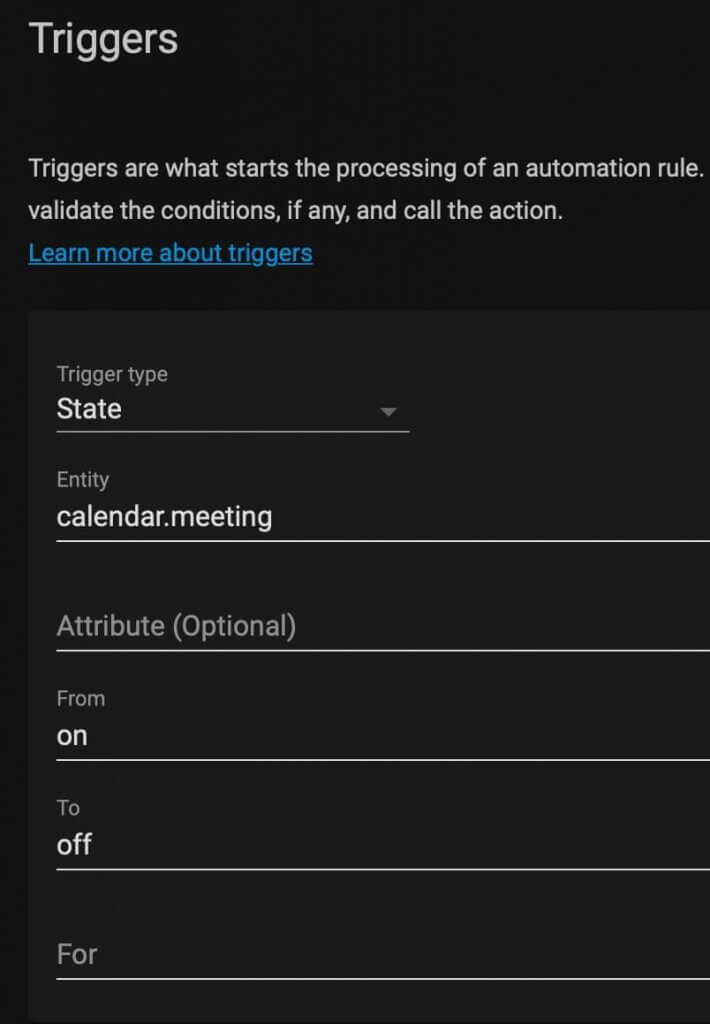
There’s a lot you can do with this calendar integration, and I think it’s worth the initial effort to set up.
Smart lights power outage fix
Having smart lights turn off after the power goes out and comes back on is tricky. You can’t just make an automation that turns a light off if it turns on in the middle of the night. The reason is that when the power comes back on, the smart home hub is still booting up, but the smart light bulb is already on. So this is what you have to do.
Create an automation that runs every few minutes. I set mine to run every 5 minutes using the Time Pattern in Home Assistant. It only does this at night, and if one of my LIFX lights are on then I’ll just turn off all the smart light bulbs.
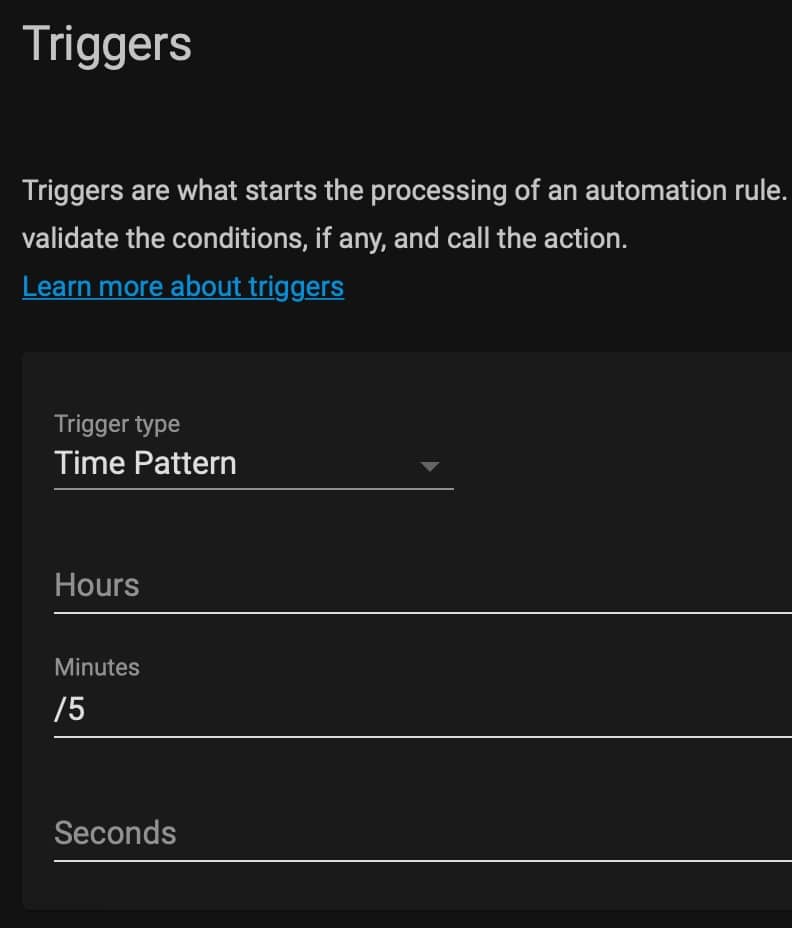
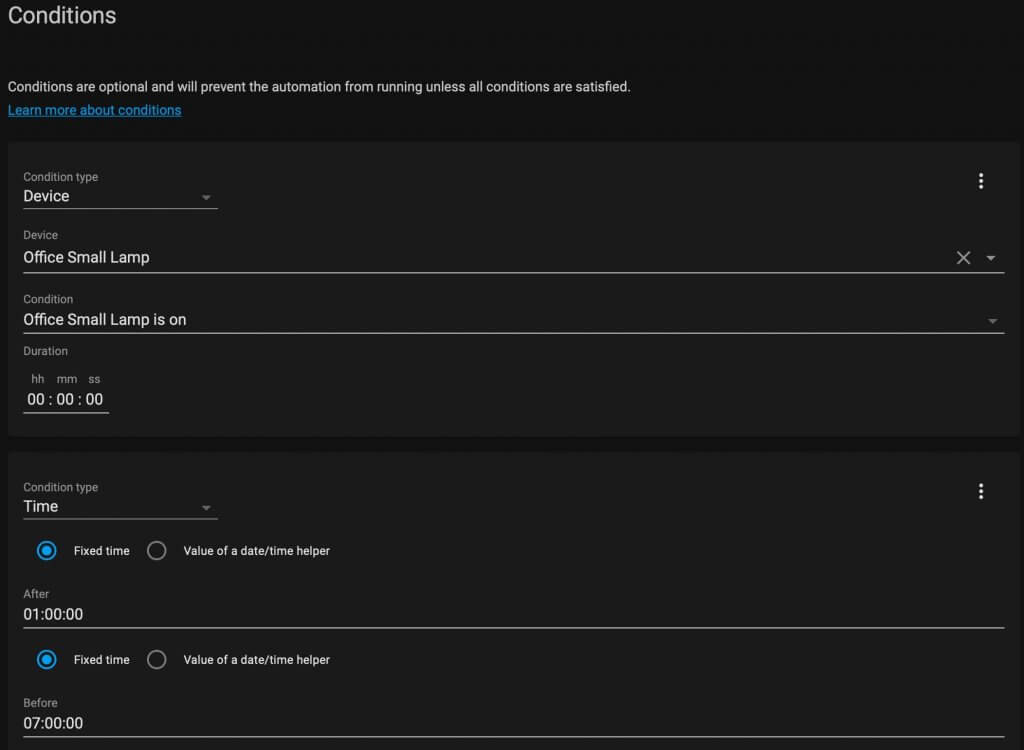
Again this isn’t a perfect solution, but it’s a decent band-aid fix for lights that don’t have power on state.
If you were using something like Alexa Routines there isn’t an option like this unfortunately. If there is a better solution out there then please let me know!
Play music everywhere notification
Notifications are a great way to assist you with your smart home. With Home Assistant you can add buttons to run an automation right from the notification which is very convenient.
If you wanted to use an Alexa Routine you could still make something helpful. Create two routines. One that is on a schedule that sends your phone a notification. Have the notification tell you a voice command for the next routine. Have the second routine be a voice command trigger and play music everywhere. That way it’s easy to remember what to say.
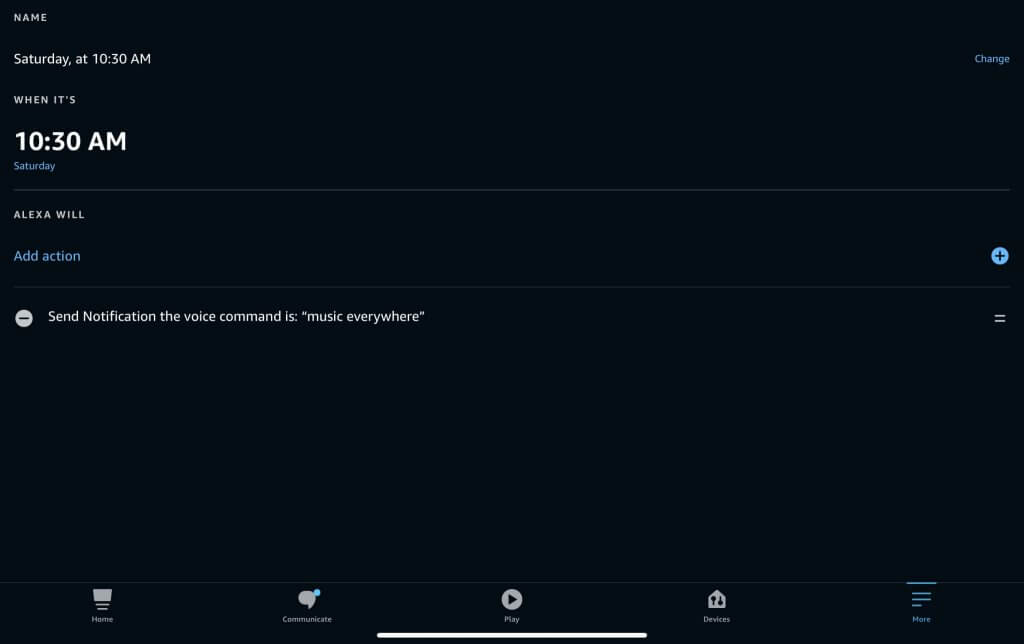
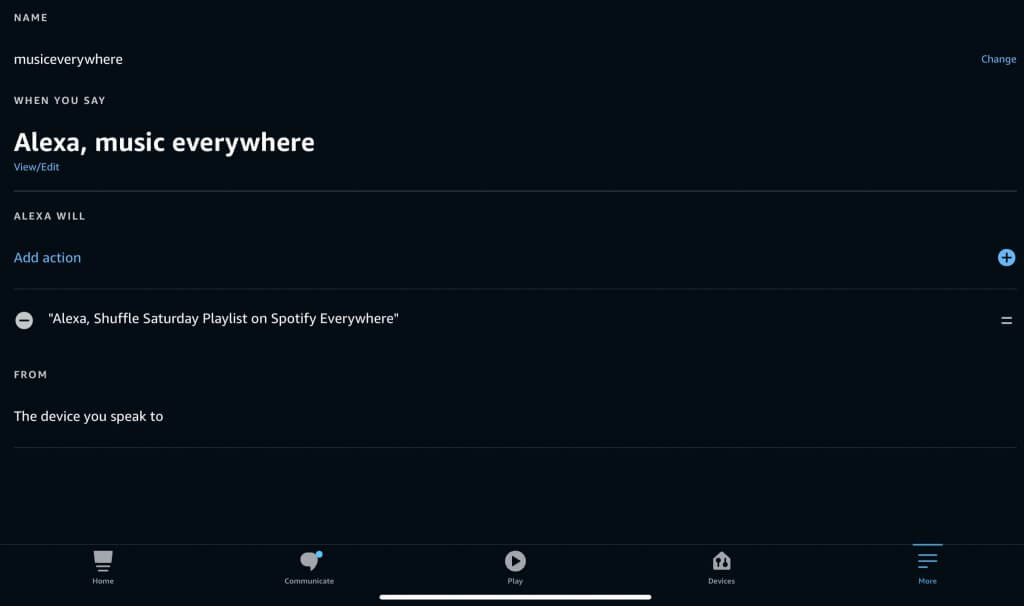
Here is how I set up my action button in Home Assistant. For me this automation only runs at 9:30 am on Saturday. You can obviously have it happen whenever.
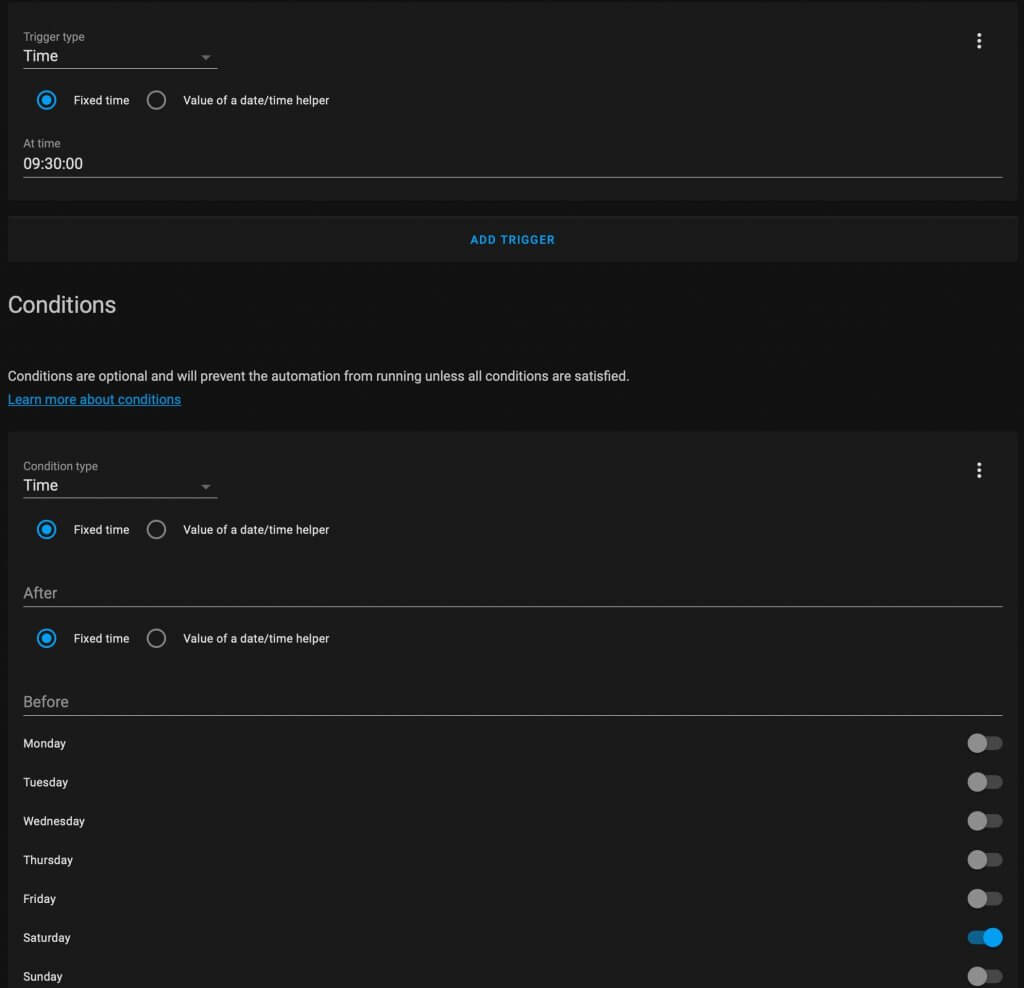
There’s one action for the notification but you need the iOS or Android Home Assistant app installed on your phone for this to work. The notify.mobile_app_iphone is the name of my device and yours will probably be different. The message and title can be whatever you want. I wanted to remind myself to hold down the notification.
Then the Data section is important. The “action” will be something unique you need to reference later and the “title” is just what the button will be called.
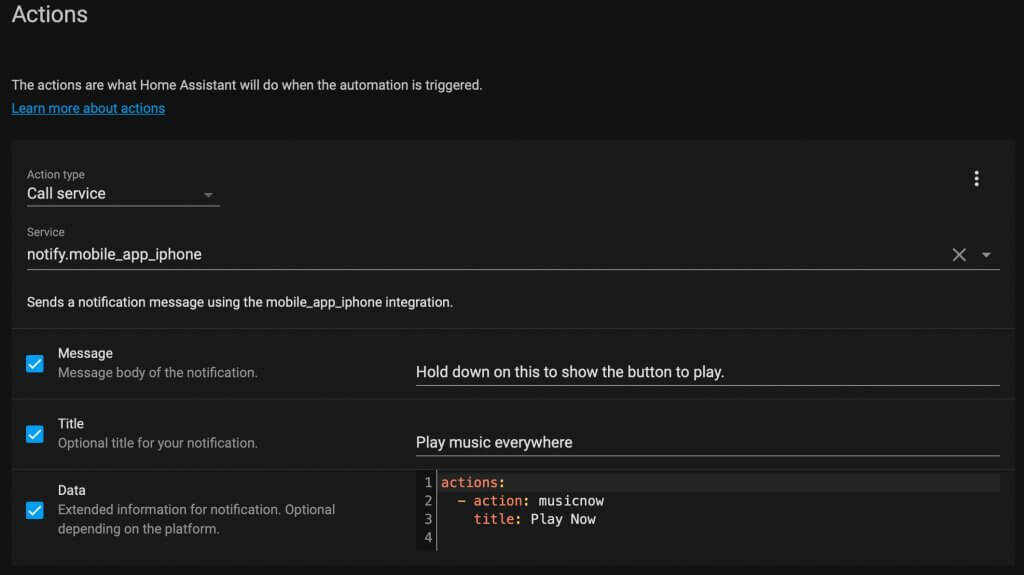
Then I created another automation that gets triggered when you press the button from the notification. The automation trigger is an Event with “ios.notification_action_fired” as the event type. Then in the data you need the “actionName” with the unique name I wrote in the previous automation. Make sure they are the same.
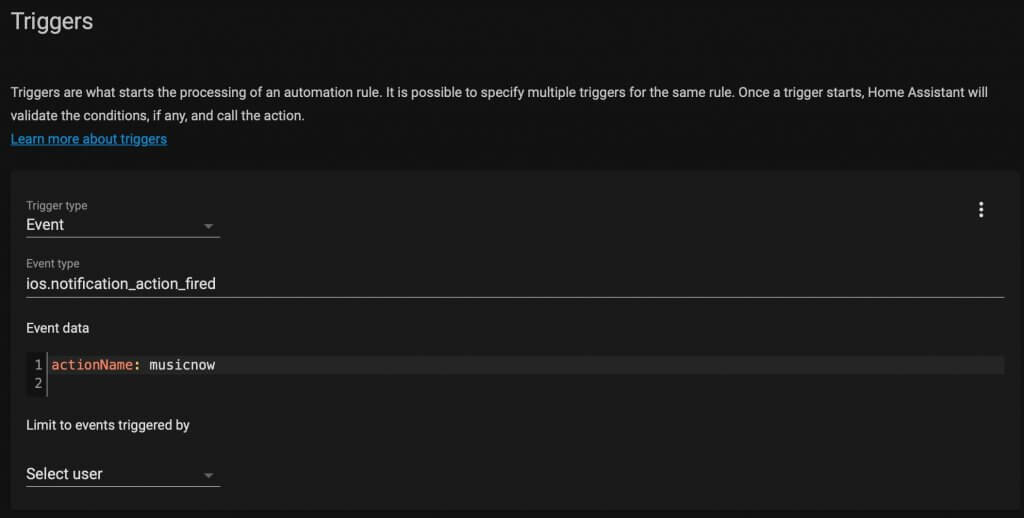
Then it just plays a Spotify playlist everywhere for all the speakers. For this I’m using the Alexa Media Player to call an Alexa Routine to play everywhere. The Content ID is the the name of the Alexa Routine that I gave it “musiceverywhere” and you can see it in the Alexa Routine screen shot above.
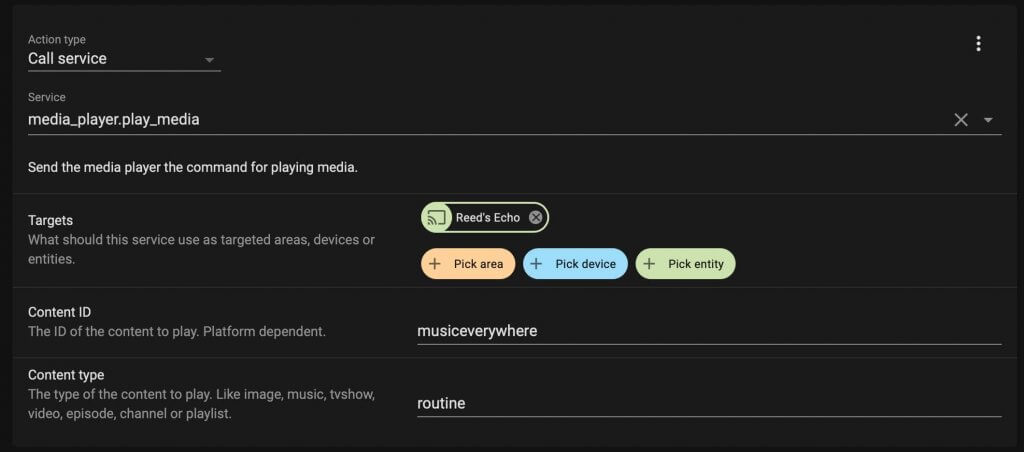
Empty the vacuum reminder
I also set up a notification light to remind us to empty the robot vacuum’s bin. Since there is already an automation I set up to start the vacuum when everyone is gone, I just turned on a light when the automation runs.
If you are using an Alexa Routine, you can trigger a routine when you leave. For the actions you could start the robot vacuum and turn on the light. You could also trigger the Alexa Routine with a Virtual Switch using SmartThings. That will allow you to start the vacuum when multiple people are away. Since an Alexa Routine can only be triggered when one device leaves.
I’m using my the WiFi connected to the phones in our house as presence sensors. The Unifi system I have integrates well into Home Assistant to know when devices are connected to our WiFi. You could also use Ping if your router doesn’t connect to Home Assistant.
I created a group with both my phone and my wife’s so I can trigger an automation when we are both away. So the automation gets triggered when we are both gone. Only during the day and when a babysitter isn’t over so it doesn’t annoy them.
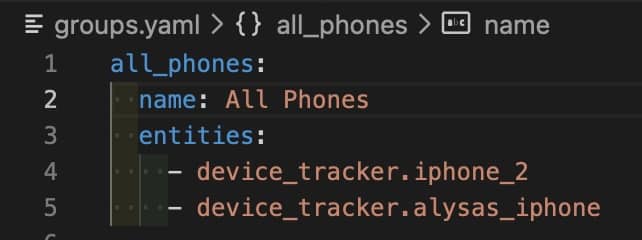
Since my robot vacuum isn’t compatible with Home Assistant, I’m using an Amazon routine to start the vacuum. Then I just turn on the Homeseer light built into the motion sensor. You can also change the colors, but since I’m only using it for this currently, I don’t need to.
Then you can just press the IKEA button to turn off the light. The button is connected through SmartThings and it works well with Home Assistant. There are 5 data values you need and you get them by going to the developer tools, Events, and listen to “smartthings.button”. Press the IKEA button and you get all those 5 data values. Use them as a trigger for your automation like this.
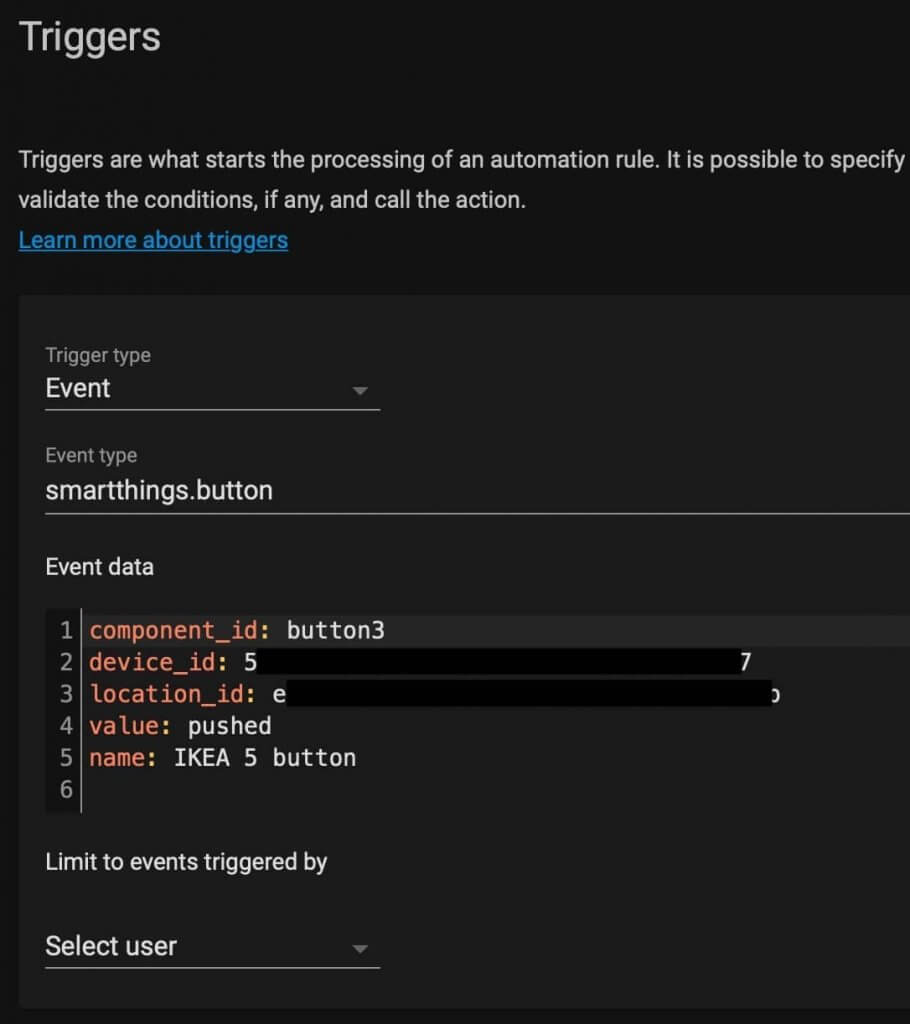
Thermostat visitor mode
To know if a guest is visiting, I toggle a virtual input switch on or off. I can do that with the app, or an IKEA button as I just showed you how to set up, or with a calendar event. If you want to know how to set up the calendar, check out the Meeting Calendar event section above if you scrolled past.
Since I’m using Ecobee thermostats, I created another comfort setting for visitors. Then I created an automation that gets triggered whenever that virtual input switch for visitors gets turned on. That automation changes the thermostat preset to the visitor comfort setting.
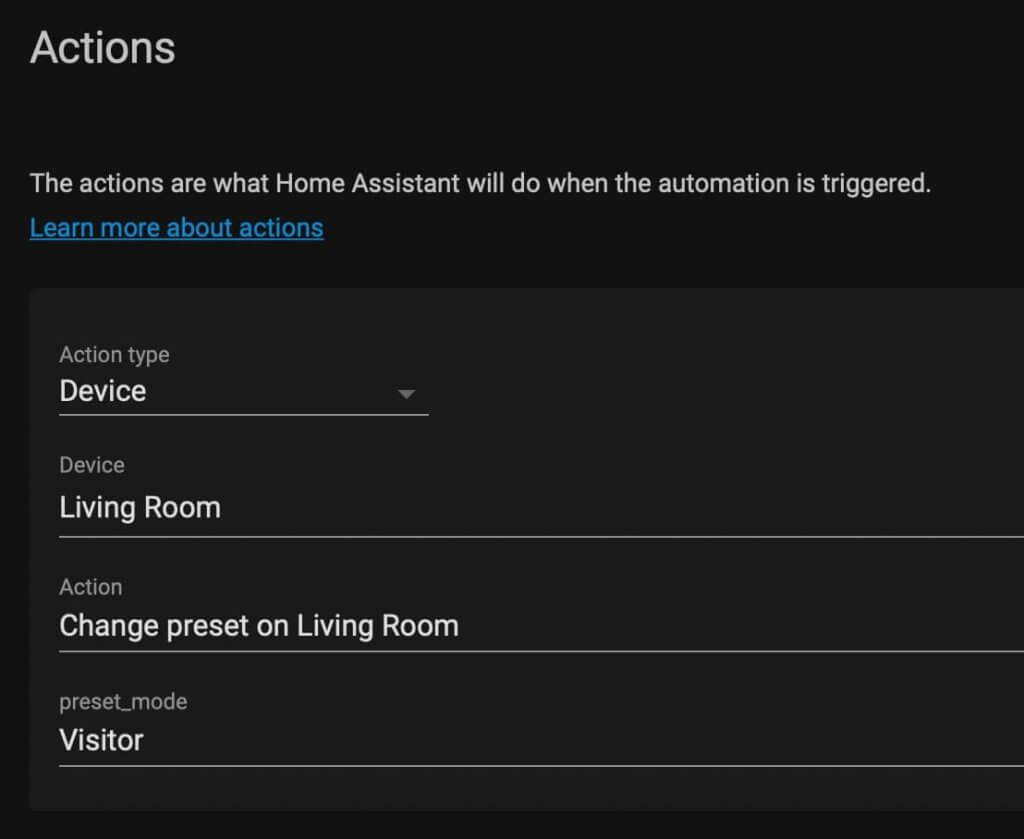
Tablet theater control
For my tablet remote, I created buttons which control the different lights in the room using Amazon Routines. I explain why in the theater automations video, but it has to do with importing the scenes for the Kasa light strips into Alexa. Then I can activate the Kasa scene in the Alexa Routine.
To connect my Amazon Fire Stick to Home Assistant, I just added a few lines to my config file. Then I could trigger an automation when I pause or play something on it, and I can turn the lights on or off.
I also have my Broadlink RM4 Pro connected to Home Assistant, but it was honestly a pain to set up. I may make another video or article talking about all this later, so stay tuned.
Trail of lights follows me
Okay for the last one I’m using a combination of my phone, sensors, and lights. You can do this many different ways, but I’ll explain what I have set up, and then mention another option to get this working.
First, my phone turns on the lamp when it’s picked up off the wireless charger. I’m using the iOS shortcuts to trigger that, which I mentioned in the first automation. It only runs from 11 pm to 6 am so this doesn’t get triggered all the time.
The next automation gets triggered when the contact sensor on my bedroom door opens. The light just outside of the door turns on and my bed lamp turns off. Then after a few second delay, the lights turn on down the hall and the lights just outside my door turn off.
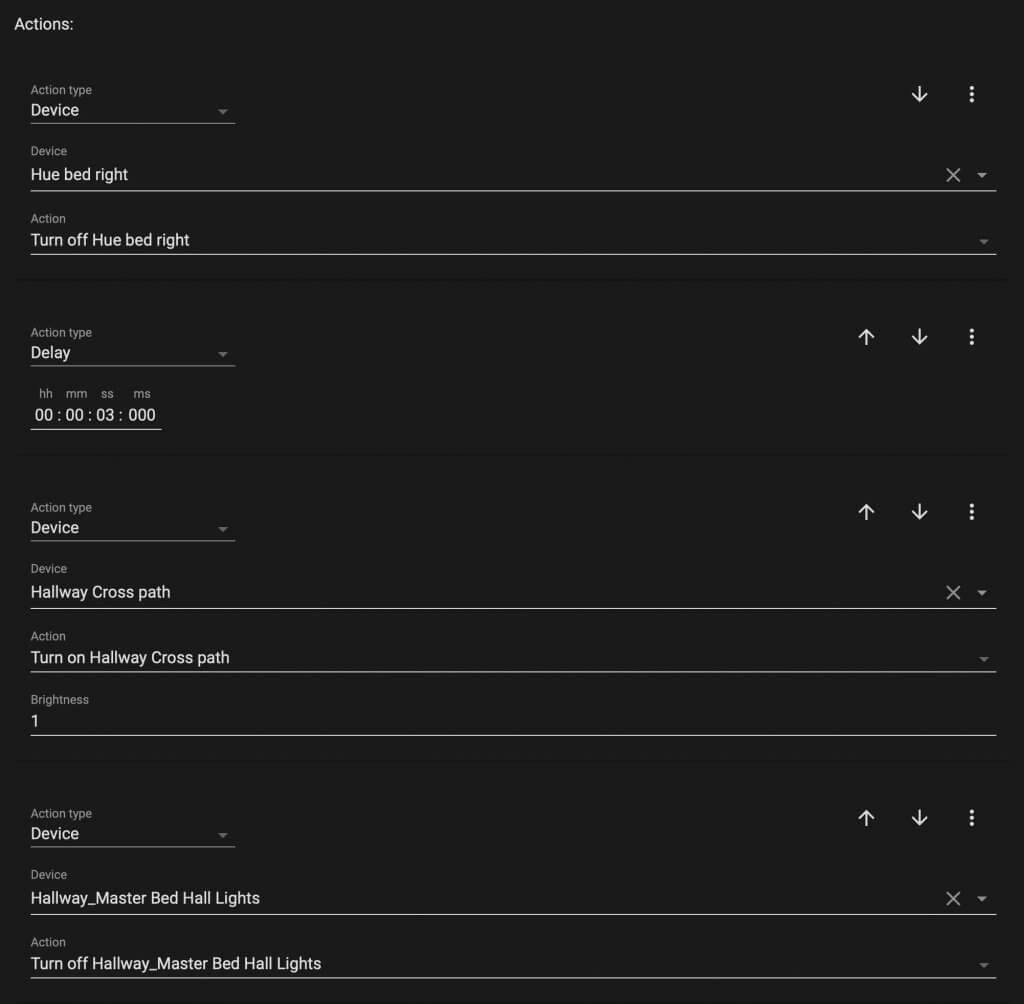
To figure out the delay in turning on and off the lights, I just would run the automation and walk down the hall to see if it was too fast or slow. Then when the light switch is turned off late at night, another automation is triggered to use the same delay in turning the lights on and off going back to bed.
When the bedroom door closes, the light just outside the door turns off from the contact sensor and the bed lamp turns on. Then the lamp turns off when my phone goes back on the charger.
I am using a virtual input switch to only run this for me, but you technically don’t need that. You could also do this with Amazon routines. Just add a “wait” in between turning the lights on and off. The minimum time is limited to 5 seconds so you will have to work around that.
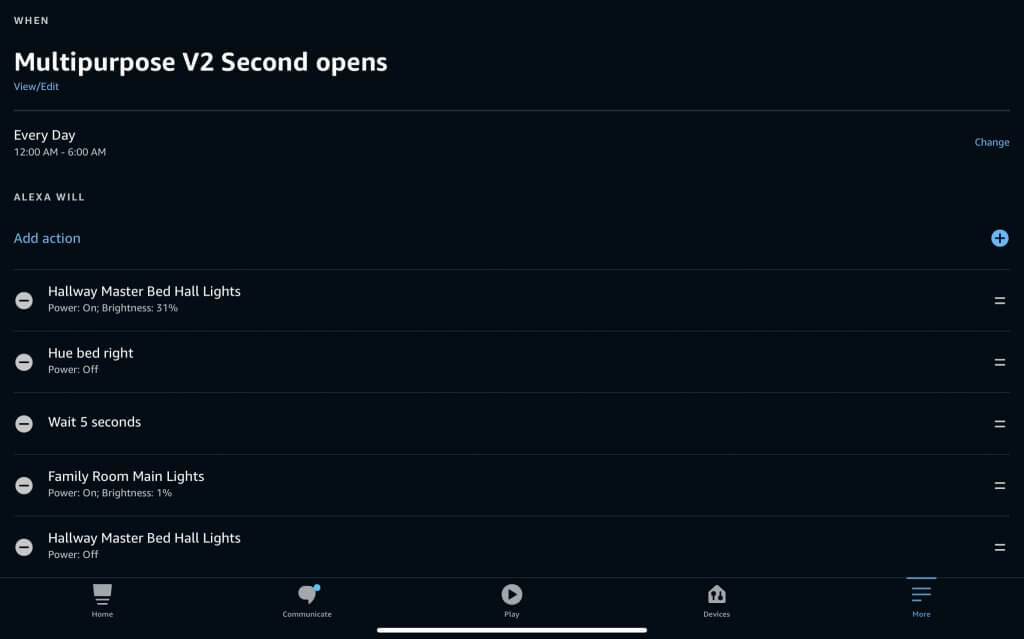
All right, hopefully that helps get you going on your own creative automations! If you have comments, please leave them in the video since I’m not the best at monitoring comments on here. Thanks!
Thanks for the great write-up and video.
You mentioned you were looking for a smart home interface to the Google Calendar other than Home Assistant.
I use the IFTTT – Google Calendar interface e.g. “event from search starts/ends” as a trigger and then virtual switches to SmartThings Automations or mkZense IFTTTrigger to Alexa Routines.
For the shower automation if you and your wife like hot showers then you can use the aeotec sensor 6 humidity sensor to tell if someone is in the shower
The wakeup routine could be optimized using the app integration. I just mimicked this via “Wait for Trigger” action in the routine with a 20 min timeout (continue on timeout). Trigger then can be “State”, “[phone] is charging”, in “from” put “on”, this will either move on when the phone is no longer charging or 20 minutes is up. No 3rd party app or service required!