Ring Indoor Cam vs Wyze Cam: Comparing Inexpensive Security Cameras
Ring (owned by Amazon) recently announced an affordable Ring Indoor Cam. It’s clearly meant to compete with the super popular and affordable Wyze Cam, but it still costs more.
What are the differences between each camera?
Let’s compare Ring Indoor Cam vs Wyze Cam in-depth in this article to figure it out.
Ring Indoor Cam vs Wyze
Affiliate Disclosure: This page has affiliate links, which earn us commission at no cost to you. The writers of this article received Wyze Cam v2 for previous unbiased reviews, but this has no impact on their opinion.
One important factor is price.
Ring Indoor Cam typically costs around 3x the Wyze Cam, though this can always fluctuate based on sales. Follow the links below for current pricing.
| Ring Indoor Cam | Wyze Cam | |
|---|---|---|
 |  | |
| Price | More expensive. See it on Amazon | Less expensive. See it on Amazon |
| Cloud storage | Costs $3+ per month for cloud storage of video captured on the camera | 14 days of rolling free cloud storage that never goes away |
| MicroSD local storage | No | Yes, up to 32 GB for free continuous recording. |
| Video quality | 1080p HD | 1080p HD |
| 2-way talk with microphone and speaker | Yes | Yes |
| Night vision | 1 infrared LED, range of 20 feet | 4 infrared LEDs, range of 30 feet |
| Notifications for motion, live stream, and custom motion zones | Yes | Yes |
| Desktop view on computer | Yes | No |
| Alexa integration | Yes, display live feeds or have your Echo devices make an announcement if there is motion on your Ring Cam. | Yes, display live feeds. |
| Google Assistant integration | No | Yes, display live feeds. |
As you can see in our comparison table above, Ring and Wyze have quite a few similarities, but are still very different from one another. Read on for more details about the differences in the table.
Video/Audio Quality
Both Ring and Wyze Cams only work on 2.4GHz networks, not 5GHz. They are also indoor and not weatherproof, although we did use Wyze Cam outdoors and it held up surprisingly well.

For video and audio quality, both cameras offer:
- 1080p HD video
- Two way talk (with a microphone and speaker built in)
Now let’s take a look at their differences.
Ring Indoor Cam
- Slightly wider viewing angle: 115°
- Dimmer night vision: 1 infrared LED, lets you see up to 20 feet
- No person detection. You can limit motion detection to people only, but there is no way to categorize your events based on person detection like you can with Wyze.
- No motion tagging. This is an extra feature that isn’t totally necessary, but Wyze Cam offers it and Ring doesn’t.
Wyze Cam
- Slightly more narrow viewing angle: 110°
- Brighter night vision: 4 infrared LEDs, let you see up to 30 feet
- Person detection at no extra cost. This lets you use AI to categorize events so you can see exactly when your camera spotted a person instead of an animal or other movement.
- Motion tagging. This is a setting you can turn on or off. It puts a small box around any movement on the screen.
Winner: Wyze Cam
This category is close, since both of these cameras have similar specs when it comes to video resolution and two-way talk. While Ring has a slightly wider viewing angle, Wyze Cam is still the winner in my book.

It has more infrared LEDs and range, plus features like person detection and motion tagging that push it over the top. These extra features add so much convienence.
Using your camera to see only notifications for people can filter out false alarms for animals, movement in trees, and other little movements you don’t care about. This is a nice advantage by Wyze Cam.
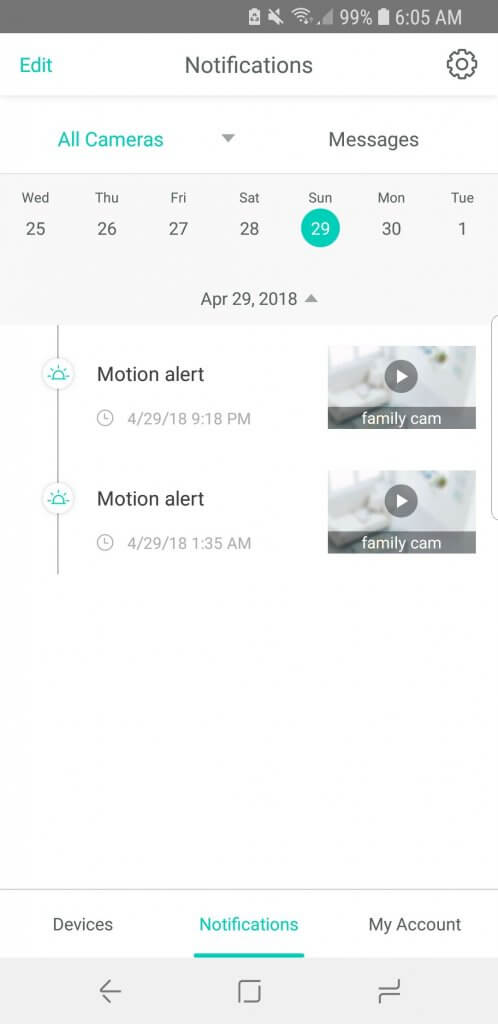
Video Storage
One of the most important factors to consider when shopping for a security camera is how to store the footage.
Many cameras (including Ring) require a monthly subscription to store your videos in their cloud storage service. This adds up quickly and if you’re like me, you avoid adding more subscriptions to your monthly budget.
Ring Indoor Cam and Wyze Cam are very different when it comes to video storage.
Ring Indoor Cam
No free cloud storage. An ongoing Ring Protect subscription is required for viewing and downloading Ring videos. At the free plan, you can only see alerts and the live view, no videos.
With Ring Protect, you get a 60-day video history. If you’re willing to pay for a plan, this is definitely an extensive history since many competitors only give 30 days.
Ring Protect costs $3 per month, per device, or $10 per month, per household if you have several Ring cameras/doorbells. You get a free 30 day trial with your camera.
No MicroSD local storage. There is no option for adding a MicroSD card to avoid cloud storage subscription fees. If you want to view a video history of this camera, plan on paying monthly cloud storage fees.
Wyze Cam
14 days of free cloud storage. This continues forever; it’s not just a free trial. The free cloud storage consists of 12-second video clips.
If you want your cloud recordings to extend beyond those 12 seconds, then you can optionally pay for Wyze’s Complete Motion Capture service. This was recently announced and will be offered soon at $1.49 per month, per camera.
MicroSD card slot. By adding a microSD card up to 32 GB, you can get continuous 24/7 recording without paying any subscription fees. You can easily see any recordings on the microSD card using Wyze’s app.
Winner: Wyze Cam
This category has a more obvious winner. Wyze Cam dominates this space compared to its competitors since it has 14 days of rolling free cloud storage.

I really like the microSD card option for continuous recording as well. It works very smoothly and gives you a complete timeline without requiring any monthly fees. It’s easy to see how Wyze Cam beats Ring’s required subscription service.
Set Up
When comparing Ring Indoor Cam vs Wyze Cam for set up and installation, the cameras are similar.
Both cameras are powered by simply plugging into the wall. There is no option for powering these cameras with batteries (although you can buy some of Ring’s outdoor cameras if that’s what you’re looking for).

After plugging in, you follow the steps on either app to connect your cameras to WiFi.
Ring and Wyze can be placed on a flat surface or mounted using the included mounting kits.
The only minor difference here is that Wyze Cam has a magnetic base since its mount has a magnet. This may open up more options for installing it on a fridge or somewhere magnetic.
Winner: Tie
Set up and installation between Ring Indoor Cam vs Wyze Cam is a tie.
These are both simple to set up and have very few steps as plug-and-play cameras.
Ring and Wyze both require an outlet nearby, and you can mount or simply place them wherever you want to monitor. This is much easier than hardwired camera systems.
Software Features
Both apps offer similar features, including:
- Notifications triggered by motion. You can easily get alerted if there is motion and you set your camera to notify you.
- Live view and timeline of recordings. These are accessible in either app, although you will need to pay for a timeline of recordings on Ring Indoor Cam.
- Custom motion zones. You can click and drag the corners of a box to establish where you want either Ring or Wyze Cam to monitor. Neither camera allows for drawing your own motion zone shapes at this time.
Now let’s go over the differences in each camera’s apps and software.
Ring Indoor Cam
- Whole home control: Use the Ring app to control your security system, doorbells, outdoor cameras, and more all in one place. The Ring app is very easy to use.
- Collaborative feature: Ring also has a local discussion feature built into the app for receiving safety alerts from your neighborhood and local law enforcement. It’s similar to the website Nextdoor, but this feature is unique to Ring among smart home devices.
- Desktop view: View on your desktop by logging in through Ring’s website.
Wyze Cam
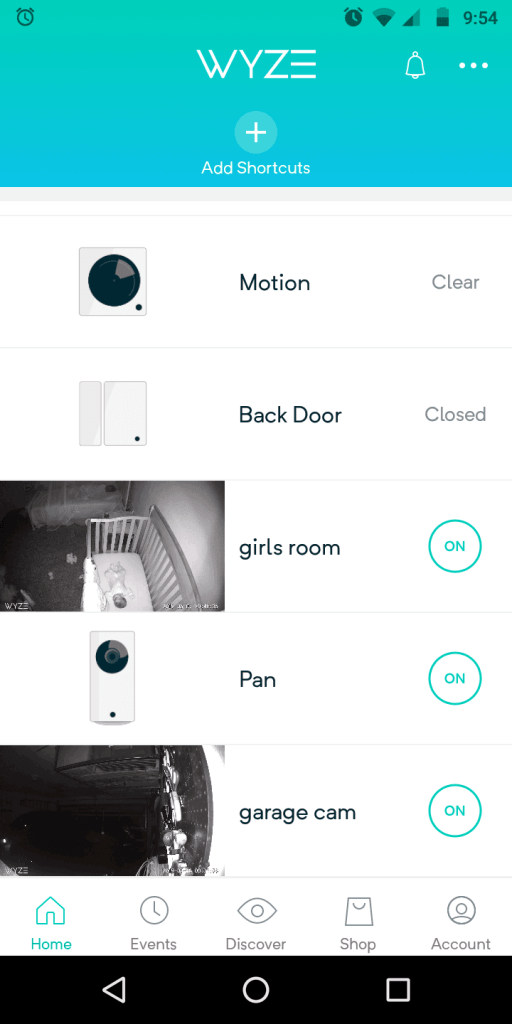
- Not as many devices as Ring: Wyze app lets you control other Wyze devices, including Wyze Sense and Wyze Bulbs. Their list of products is growing, but for now it’s not a expansive as Ring. As they release more devices, the app will become even more useful for securing your whole smart home just like the Ring app.
- No collaboration or desktop view: There is no direct option for viewing your cameras on your computer. Wyze also doesn’t offer neighborhood safety information like Ring.
Winner: Ring Indoor Cam
While Wyze offers plenty of features considering its price point, Ring’s software has a few standout features that are missing on Wyze. For that reason, Ring Indoor Cam is the winner here.

It’s nice to see your cameras, doorbell, and security system all within one app. Wyze has ambitions of adding smart home products, so they may be more competitive with this in the future.
I also like the neighborhood view because getting alerts about crime and porch pirates from other Ring users is very helpful. None of these factors are really a deal-breaker with Wyze, but worth noting if you’re deciding between Ring Indoor Cam vs Wyze.
Smart Home Compatibility
Making sure your new security camera works well with your other smart home tech is important. Compatibility between devices is always changing, but if you get a camera that doesn’t mesh well with your setup, it will be frustrating and make you miss out on features.
Note the following smart home compatibility for Ring Indoor and Wyze Cams.
Ring Indoor Cam

Works with Alexa. If Ring Indoor sees motion, your Echo device will illuminate and make an announcement. You can also display the live feed on Echo Show or Spot.
No Google Assistant compatibility. Since Google and Amazon are battling to rule the smart home, I wouldn’t expect this to be added in the future, but who knows.
IFTTT compatible. While there aren’t any applets specifically for Ring Indoor Cam yet, there is an existing IFTTT compatibility with other Ring cameras and doorbells.
This makes it seem like applets specifically for Ring Indoor Cam will begin popping up on their IFTTT channel, or you can always create your own.
Wyze Cam
Works with Alexa to display your camera’s feed on Echo Show or Spot devices. You can’t have Alexa make an announcement about motion at this time.
Works with Google Assistant to display your camera feed on Nest Hub Max and other Google devices.
IFTTT compatible. This lets you add more automations and integrations with Wyze in your smart home.
Winner: Ring Indoor Cam
This one is a tough call. If you have Google Assistant, ignore Ring as the winner and get Wyze instead, since it’s the only one that works with Google.
However, I really like how Ring Indoor Cam can announce that there is motion on your Echo devices. It adds a level of security and automation that just makes sense.

This is a feature that you can re-create using Alexa routines with other devices like Arlo, but it isn’t available for Wyze yet.
Overall Winner
And the best camera overall between Ring Indoor Cam vs Wyze Cam is…
Wyze Cam!

Wyze Cam offers the best options for cloud storage and camera or software features, all at a lower price point than Ring Indoor Cam. It also has better reviews on Amazon.
I’m willing to admit some level of bias here because we’ve used Wyze Cam for a few years now and have loved it.
We compared Wyze vs Nest vs Arlo Pro and found that Wyze even beat out Nest and Arlo, despite its much lower price.
Ring Indoor Cam is the new kid on the block, and it offers some interesting features that Wyze doesn’t. If you are deep into the Ring/Echo smart home set up, it might make more sense to pay for Ring Indoor Cam and have it integrate nicely.

It’s clear that this budget camera is Ring’s attempt at coming after Wyze, since Wyze is getting a lot of sales and starting to take over the indoor camera market.
For now, I’ll stick with my Wyze Cams. Wyze is known for adding updates and features. They listen to their users and consistently implement their requests.
If you are looking to compare more indoor security cameras, look over our comparison here.
What is your favorite indoor security camera between Ring Indoor Cam vs Wyze Cam? Let me know in the comments!
